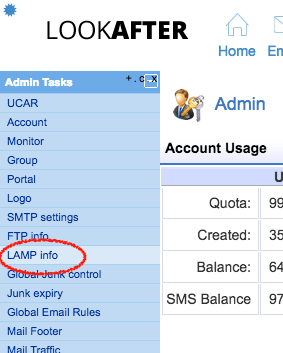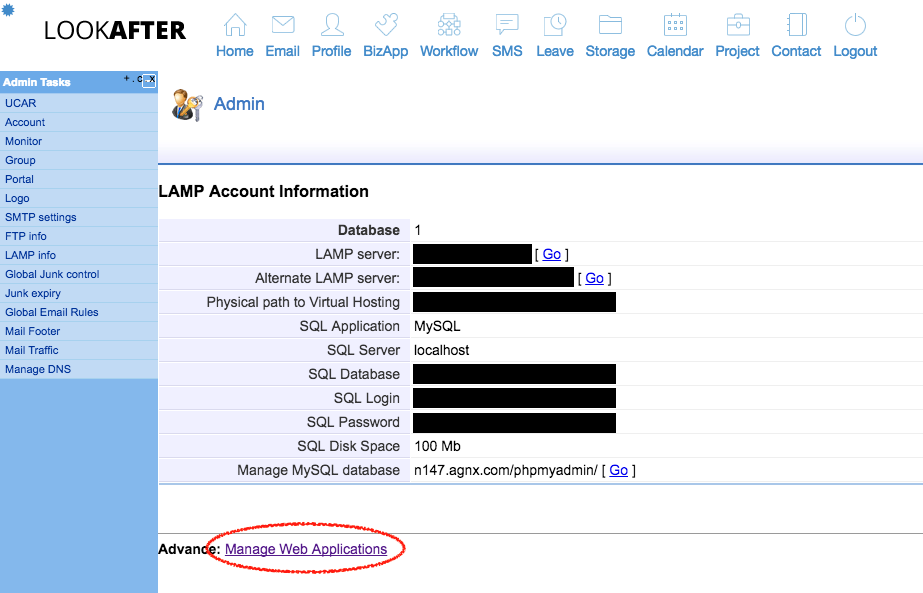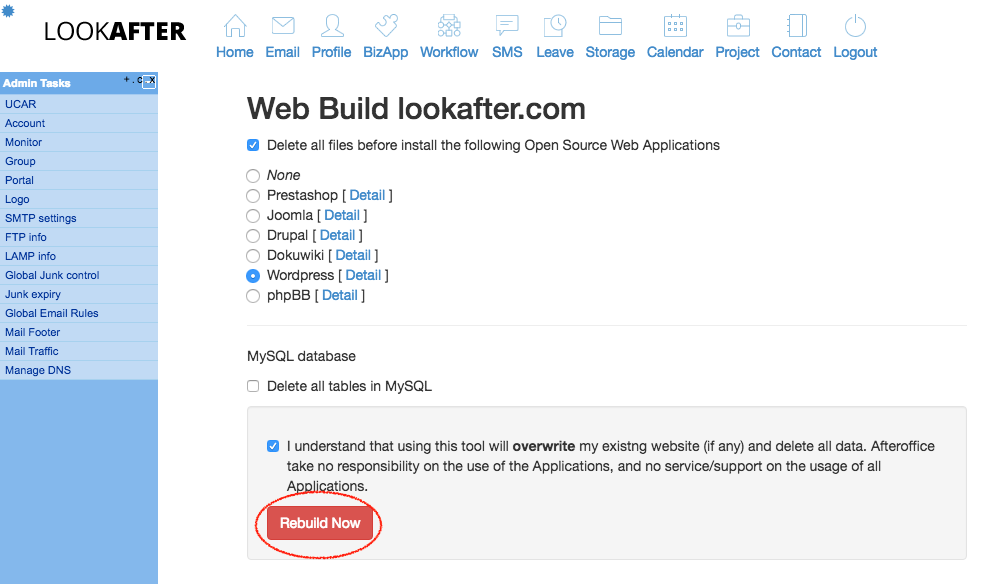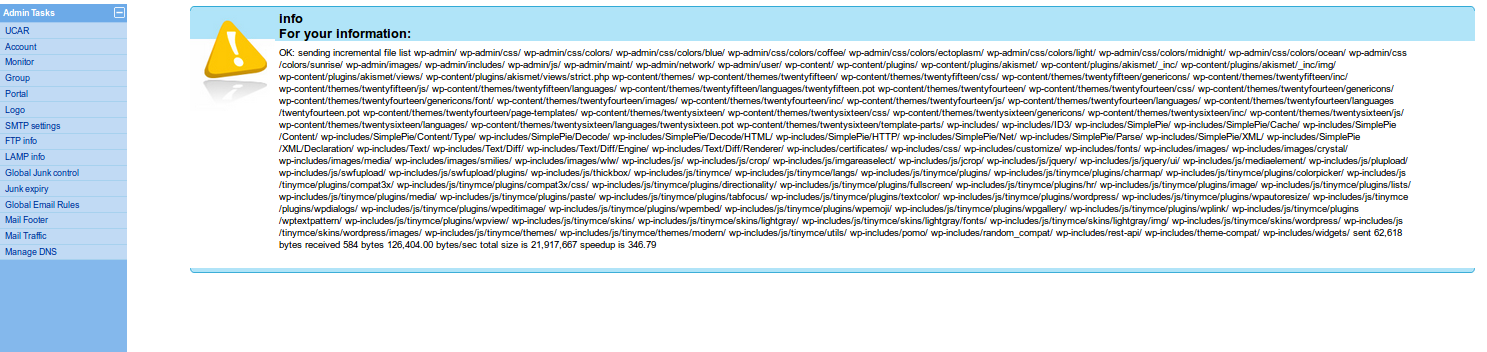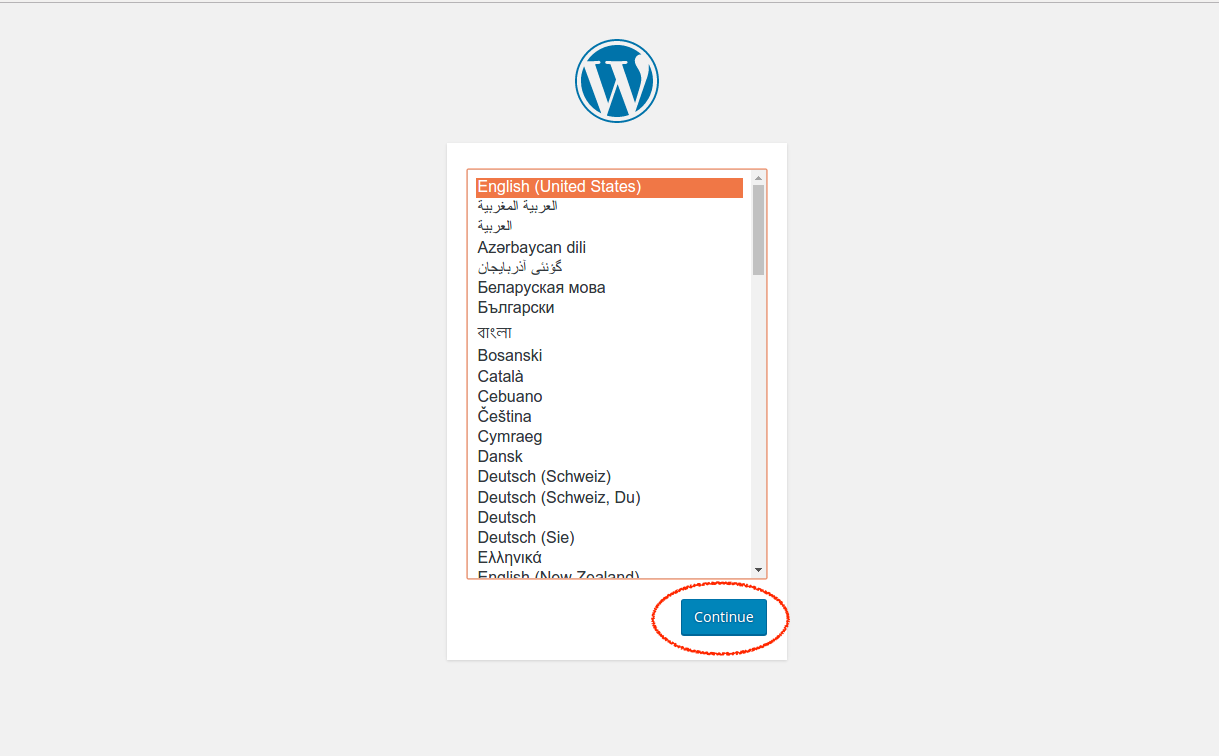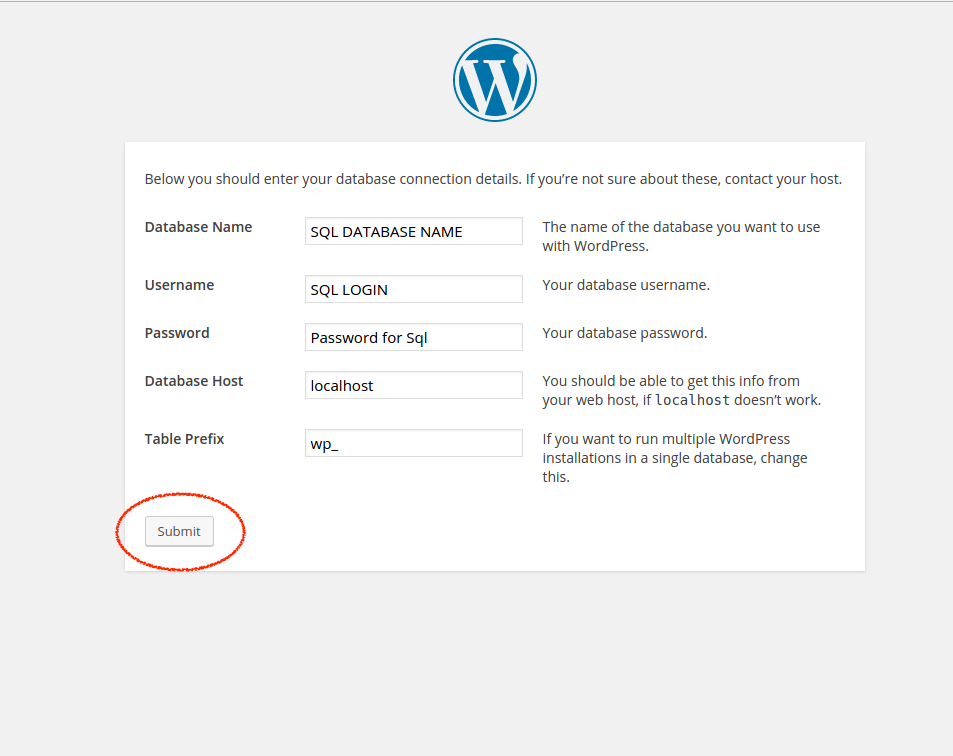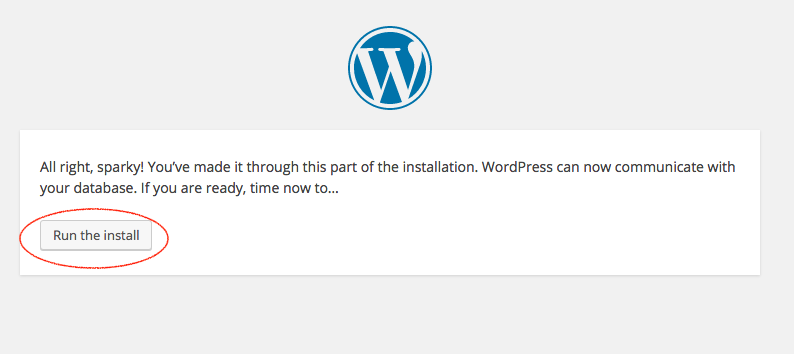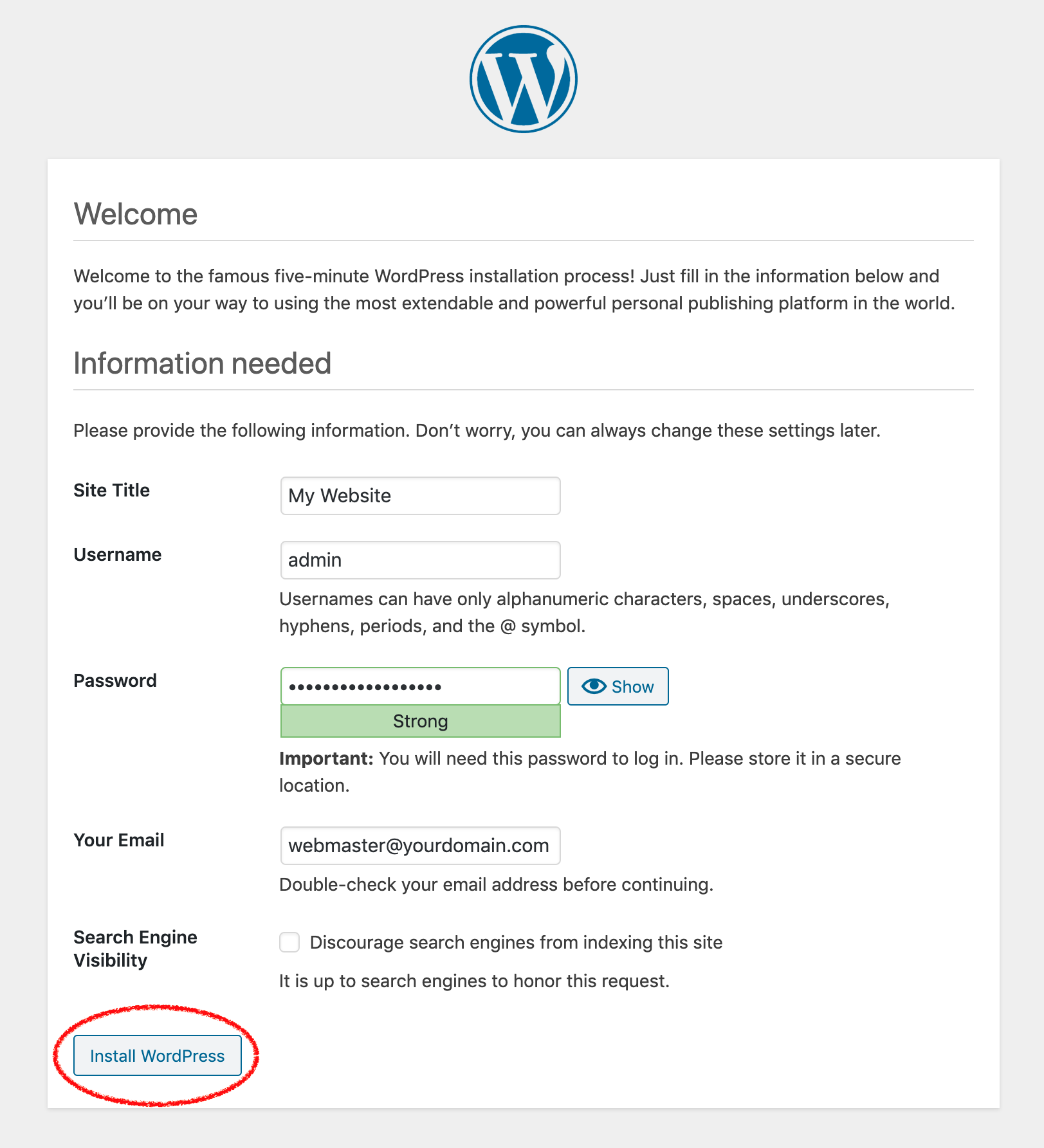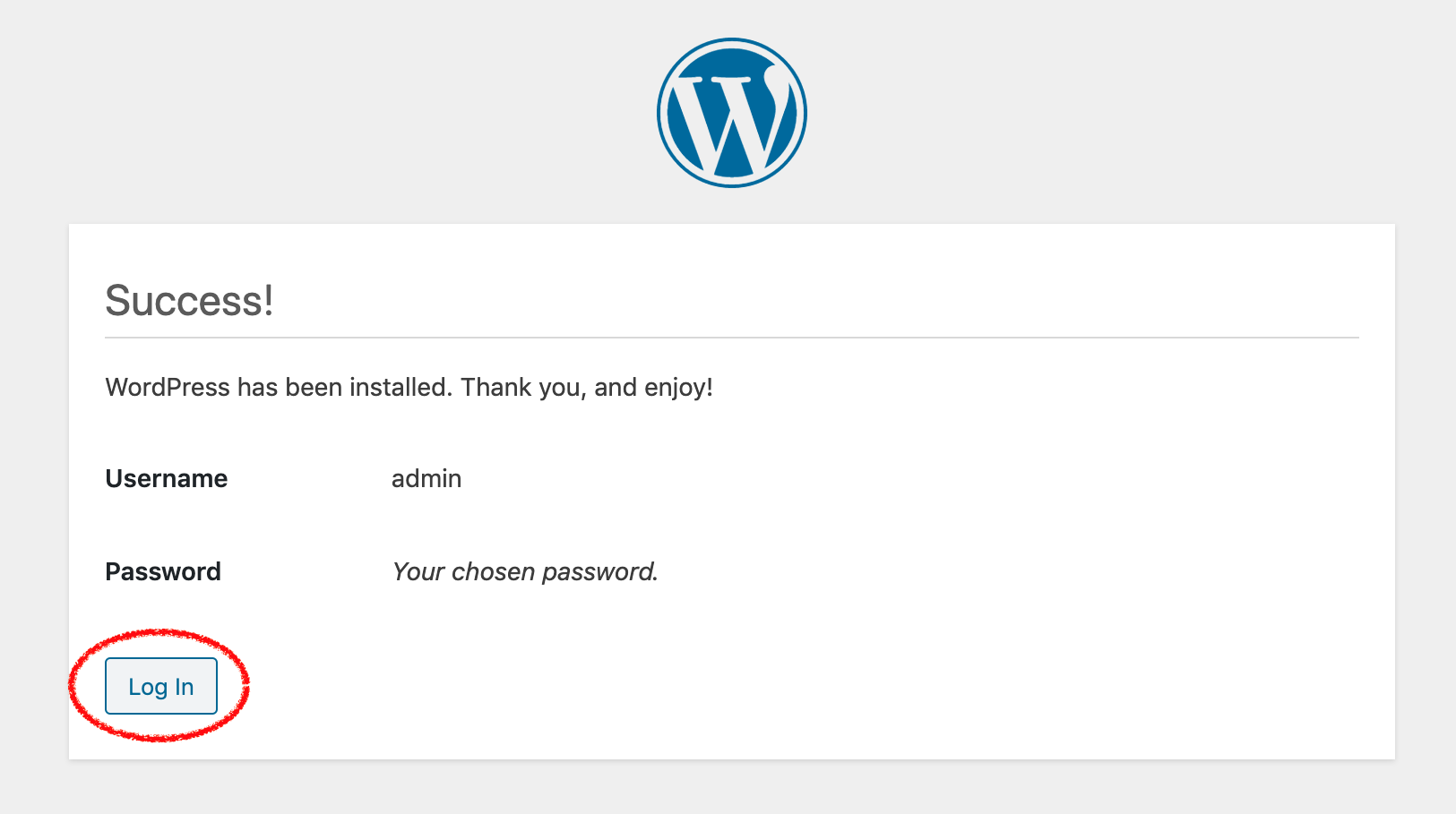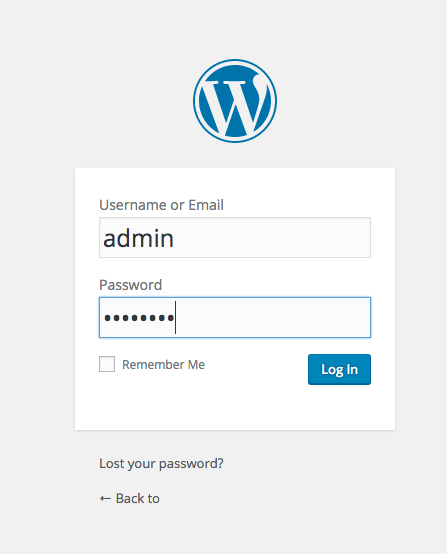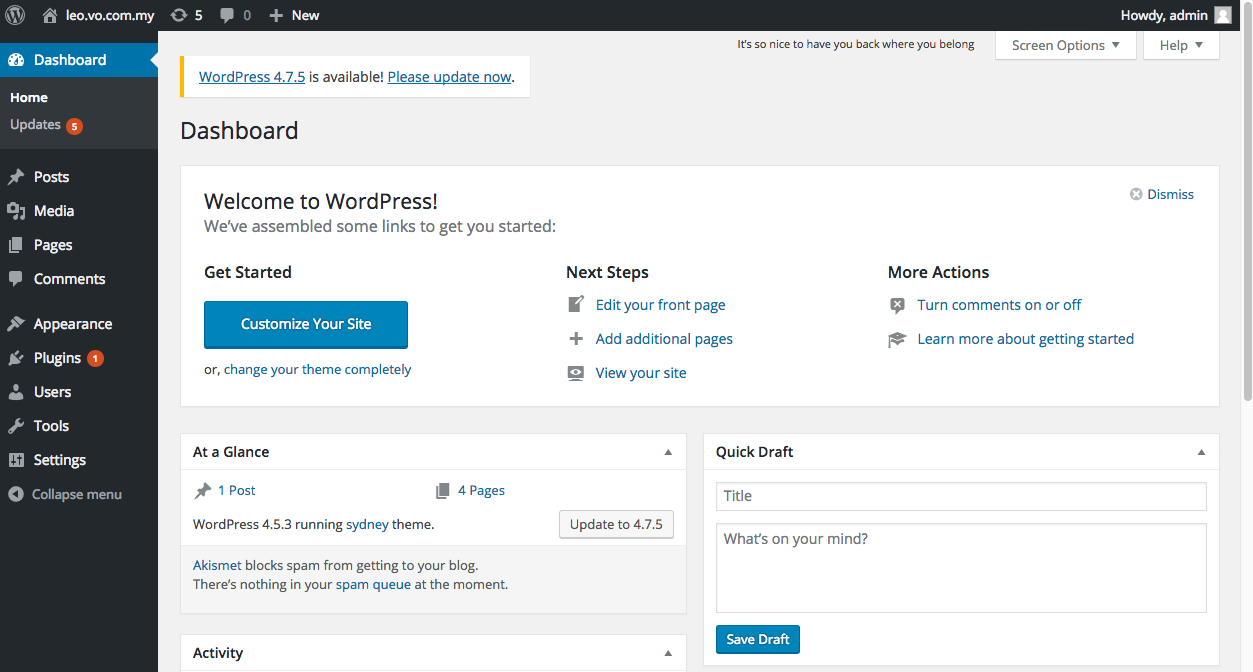Home > FAQ > Website > Wordpress & Other CMS > How to install Wordpress via voPanel
How to install Wordpress via voPanel
To install Wordpress for your website, first you need to activate LAMP for your website hosting.
You can either install it manually, or follow the steps below to install Wordpress from voPanel.
NOTE: If you have an existing website, please back up the website files before proceeding.
1. Login as the Avomaster or voadmin. Go to Profile → Admin Tasks → LAMP Info.
2. On your LAMP Account Information page, click [Manage Web Applications].
3. Check the “Delete all files before installing the following Open Source Web Applications” checkbox, and select [Wordpress].
*Please note that if you have installed Wordpress before, you may need to remove the database tables manually before proceeding to the next step.
4. Click [Rebuild Now].
IMPORTANT: Please backup your website data before proceeding.
5. Once it is successfully built, you will see the screen as follows.
6. Now, go to your website at www.yourwebsite.com or yourwebsite.com/index.php, and you will see the following screen.
Select your preferred language and click [Continue].
7. You need to obtain the LAMP information from your Avomaster/voadmin before you can proceed to setup on the next step.
Once you have got this piece of information ready, click [Let's go!].
8. Then enter the following information.
Database Name: SQL Database (from LAMP Info)
Username: SQL Login (from LAMP Info)
Password: SQL Password (from LAMP Info)
Database Host: SQL Server (from LAMP Info - usually 127.0.0.1 or localhost)
Maintain the Table Prefix values.
9. Once all information has been filled, click [Submit].
10. Click [Run the install] to proceed to the next step.
11. Then, the page will prompt you to provide the site title, username, password and email. You will be using this username and password to login to your Wordpress panel later on. Once you have filled in all information, click [Install WordPress].
12. Once Wordpress is successfully installed, you will see the message like below. Click [Log In].
13. Please login with the username and password that you have created on Step 11.
14. Once you are logged in, please change the Wordpress admin password. You can then start to design and build your website with Wordpress.
**Note that you may need to backup your existing website data first before installing Wordpress.