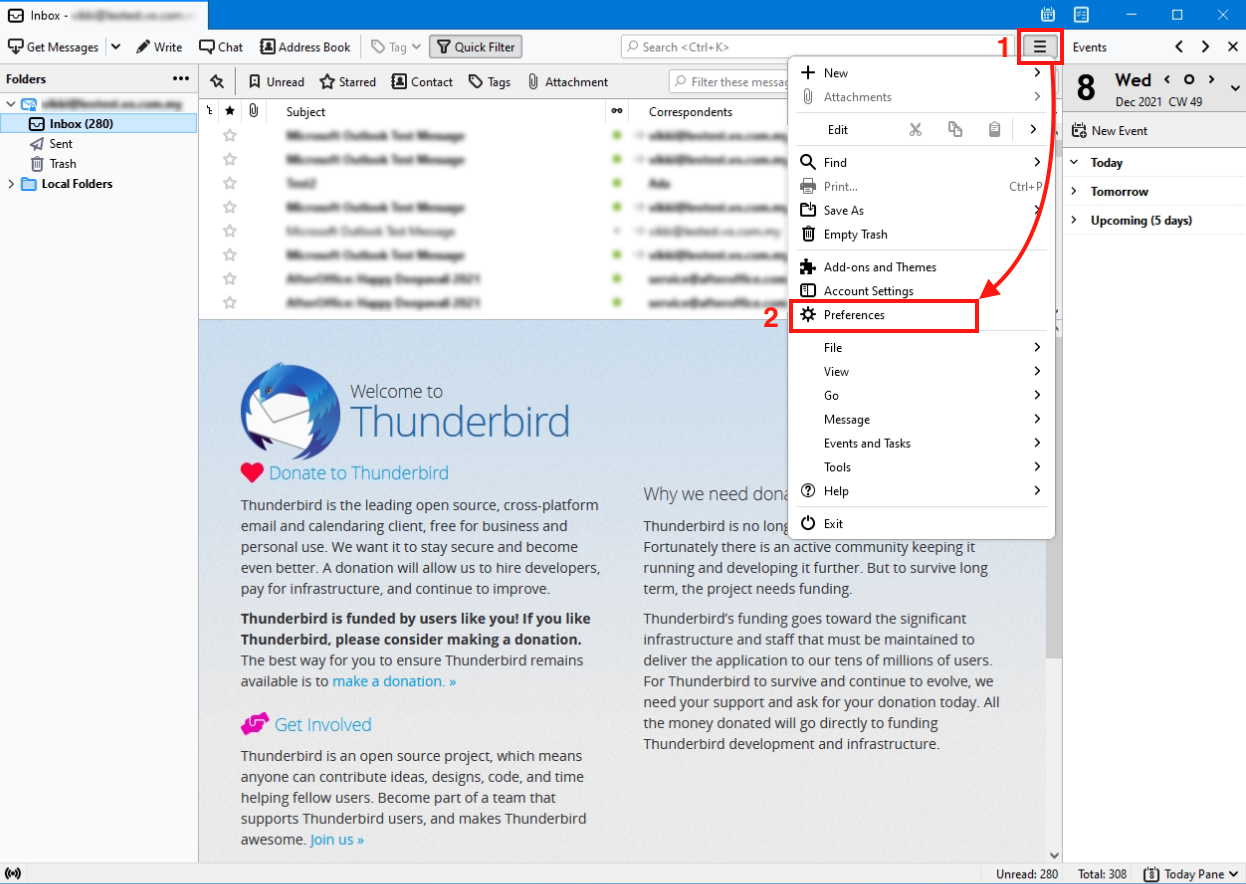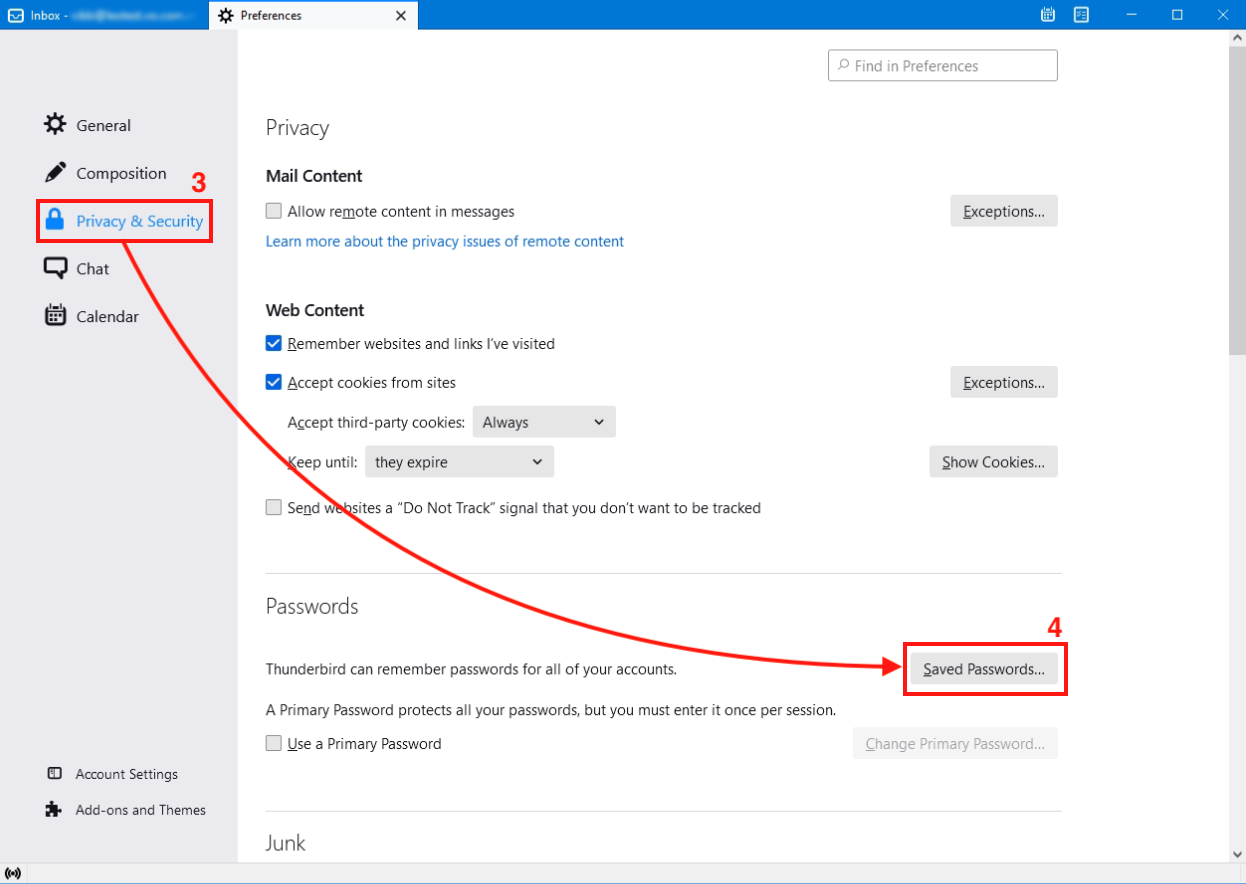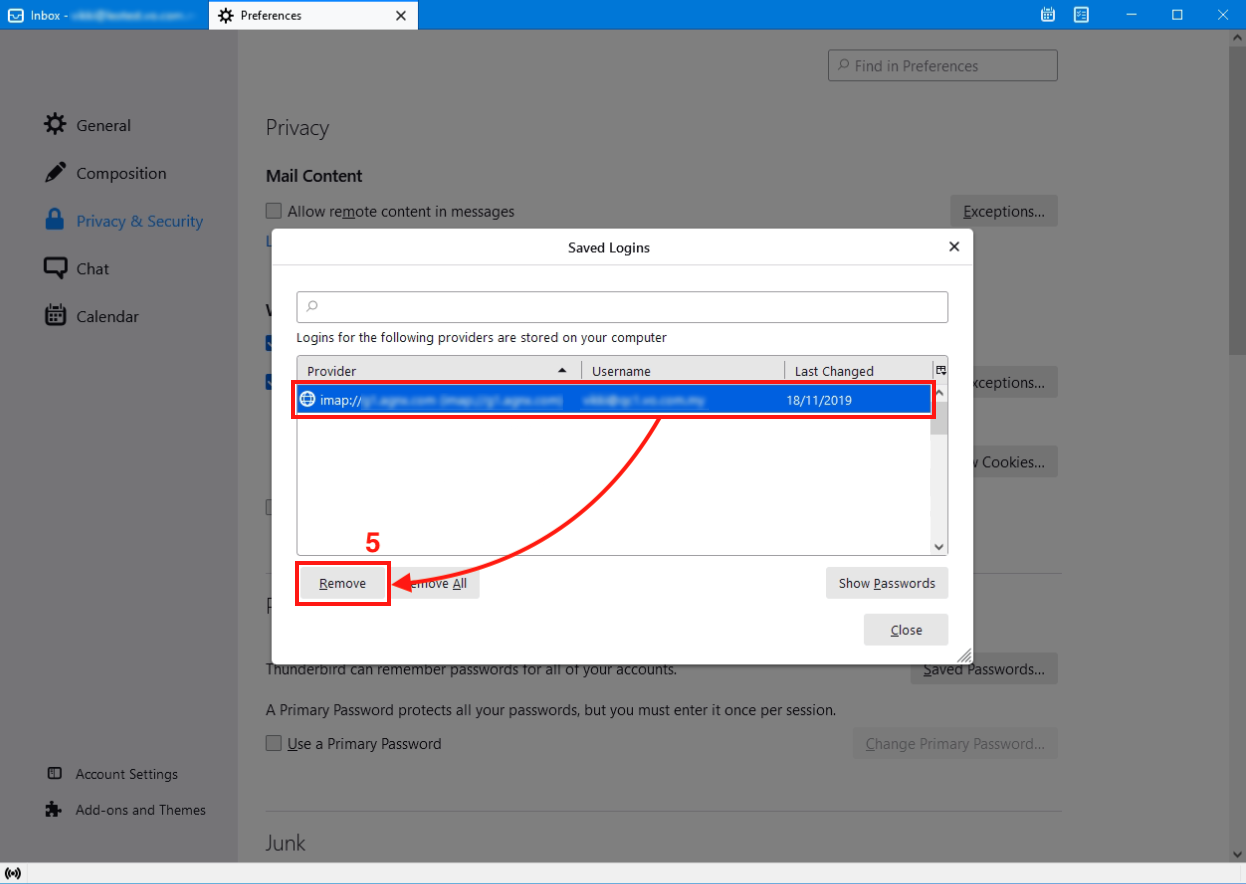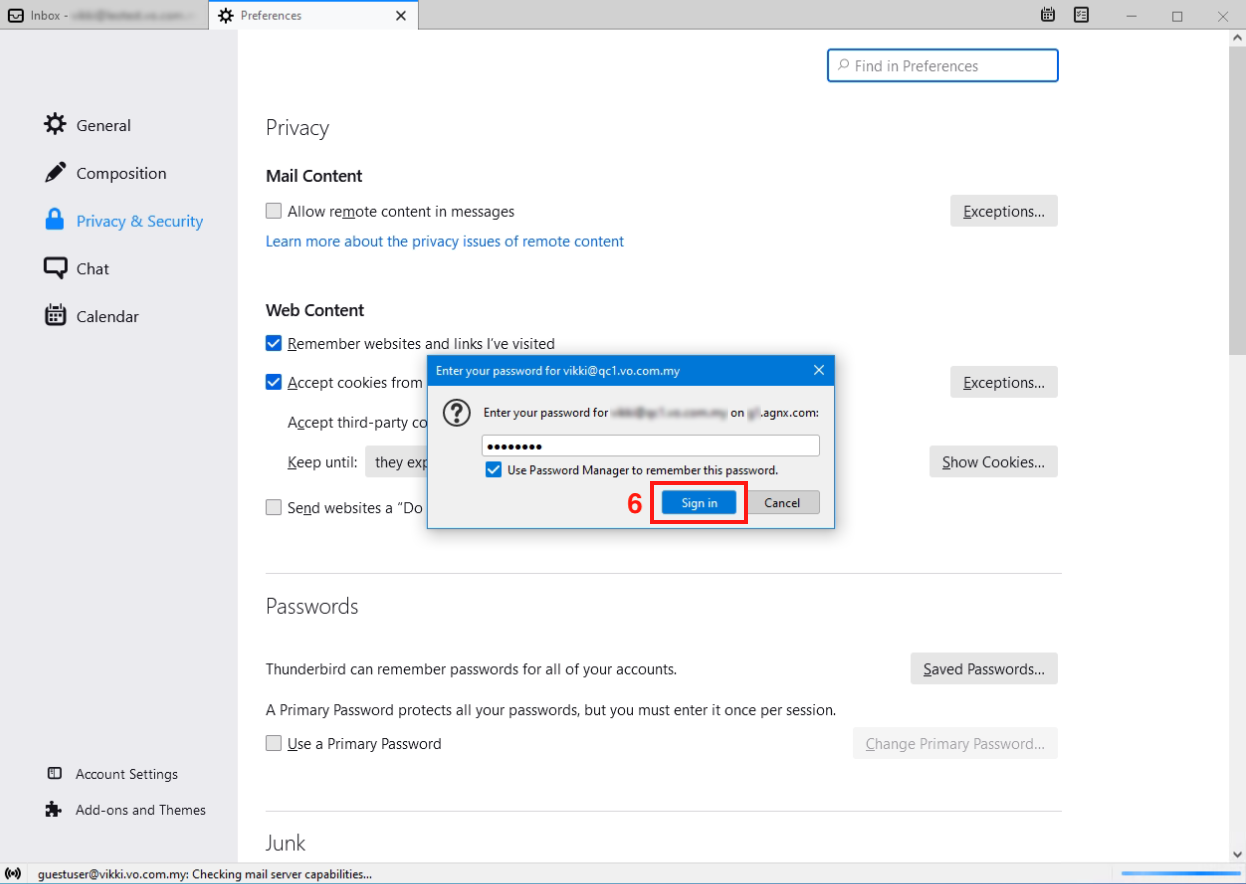How to change password of email account on Mozilla Thunderbird
In any event that you have changed your Virtual Office (VO) account password, there is also a need to change it on your mail client such as Mozilla Thunderbird, if you are using one. The following guide shows you the steps on how to change the password of your email account on Mozilla Thunderbird.
1. On Thunderbird, click on the three vertical lines ![]() in the upper-right corner of the screen.
in the upper-right corner of the screen.
2. Then, select Preferences.
3. A new tab “Preferences” will be opened. Click into Privacy & Security.
4. Then, under the “Password” section, click on the Saved Passwords button.
5. On the pop-up window, select your IMAP or POP profile and click on the Remove button.
6. Then, close Thunderbird and relaunch it. Once you restarted Thunderbird, it will prompt for the new password. Just enter the new password, and make sure to select the “Use Password Manager to remember this password” option, and click Sign In.