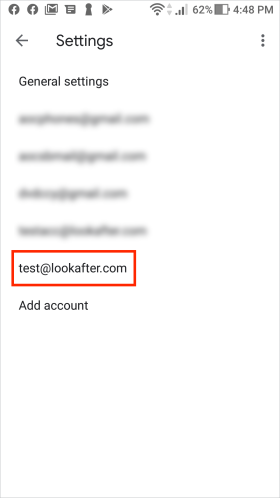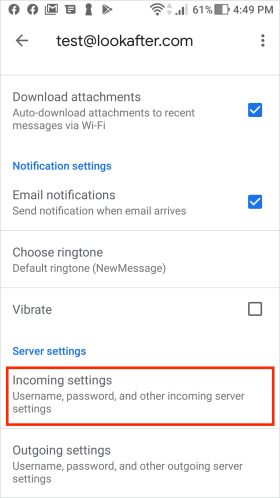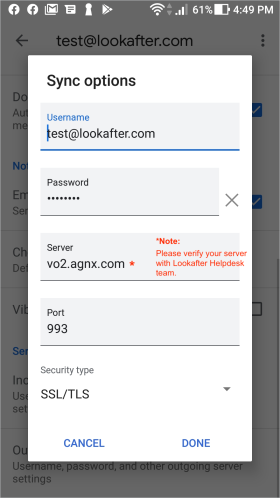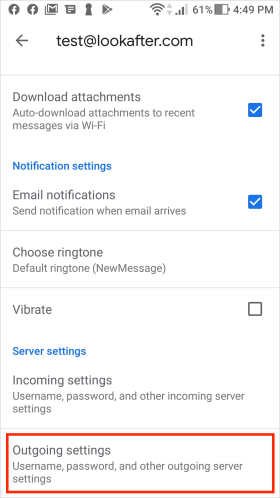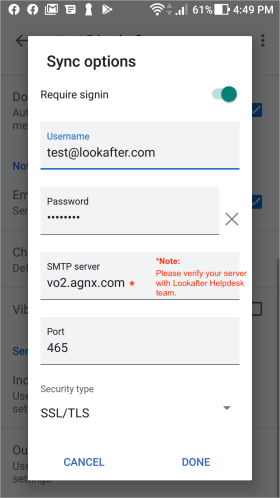Home > FAQ > Email > Email Clients & Mobile > Other Settings and Configurations > Verifying Email Settings on Gmail Android
Verifying Email Settings on Gmail Android
1. To verify your email settings which you have configured on your Gmail app on your Android device, first launch the Gmail app. Then, click on the ![]() icon on top left of the screen and select Settings.
icon on top left of the screen and select Settings.
2. On the “Settings” page, select your email account.
3. Scroll down till you see the “Server settings” section. Click on Incoming settings to check on your incoming mail server and settings.
4. For incoming sync options, please make sure the following are entered/selected:
| Username | (Enter your full email address, e.g. test@lookafter.com) |
|---|---|
| Password | (Enter your password) |
| Server | vo1.agnx.com / vo2.agnx.com / g1.agnx.com IMPORTANT: To confirm which server to be used for your domain, please use the Email Lookup Tool or consult Lookafter Helpdesk. |
| Port | 993 |
| Security type | SSL/TLS |
If you have made any changes here, please click DONE to save it. Otherwise, click CANCEL to close the window.
5. To view the outgoing mail server and settings, click on Outgoing settings.
6. Check your outgoing sync options:
| Require signin | YES (On) |
|---|---|
| Username | (Enter your full email address, e.g. test@lookafter.com) |
| Password | (Enter your password) |
| Server | vo1.agnx.com / vo2.agnx.com / g1.agnx.com IMPORTANT: To confirm which server to be used for your domain, please use the Email Lookup Tool or consult Lookafter Helpdesk. |
| Port | 465 |
| Security type | SSL/TLS |
Click DONE to save any changes made or CANCEL to exit the window.