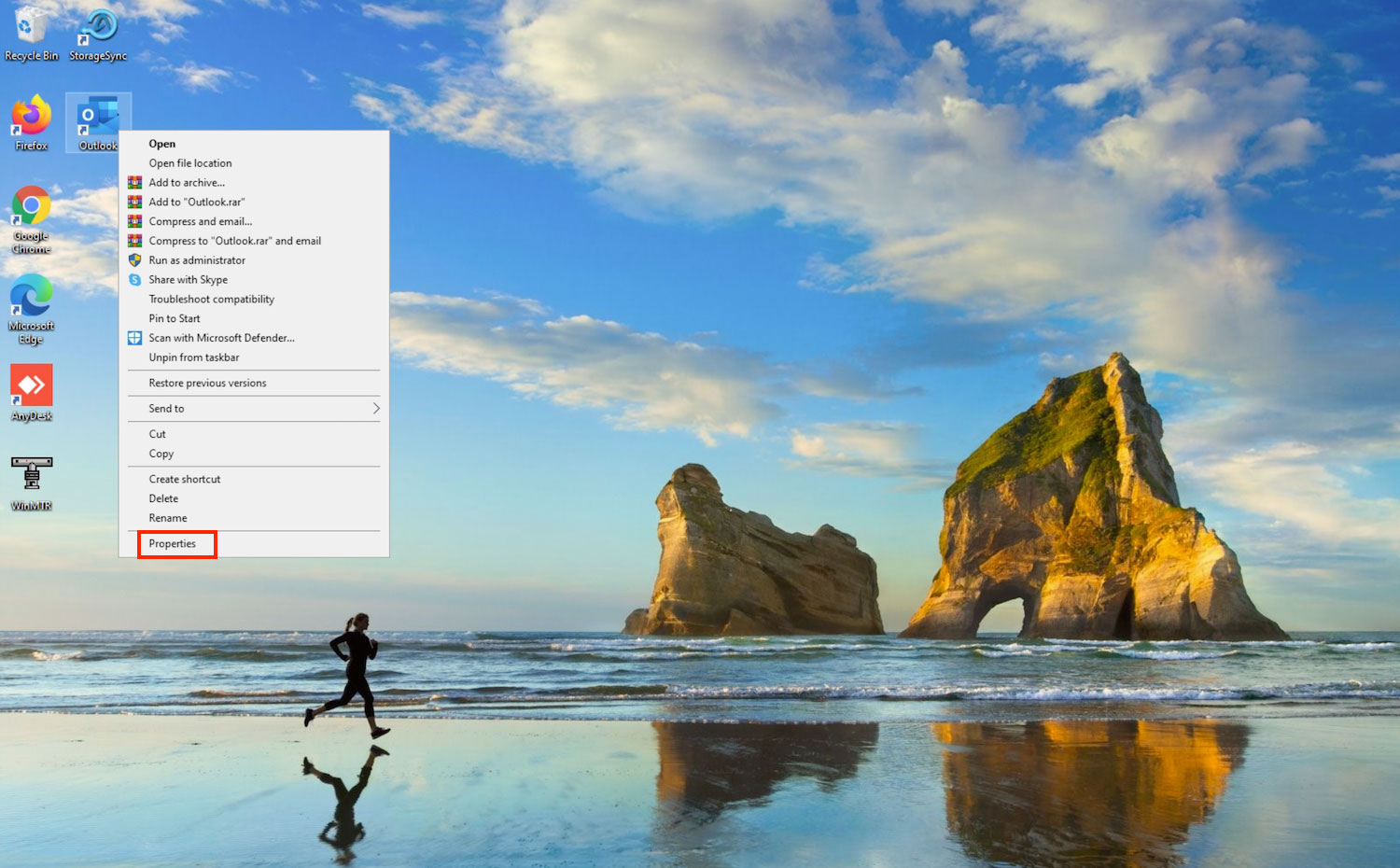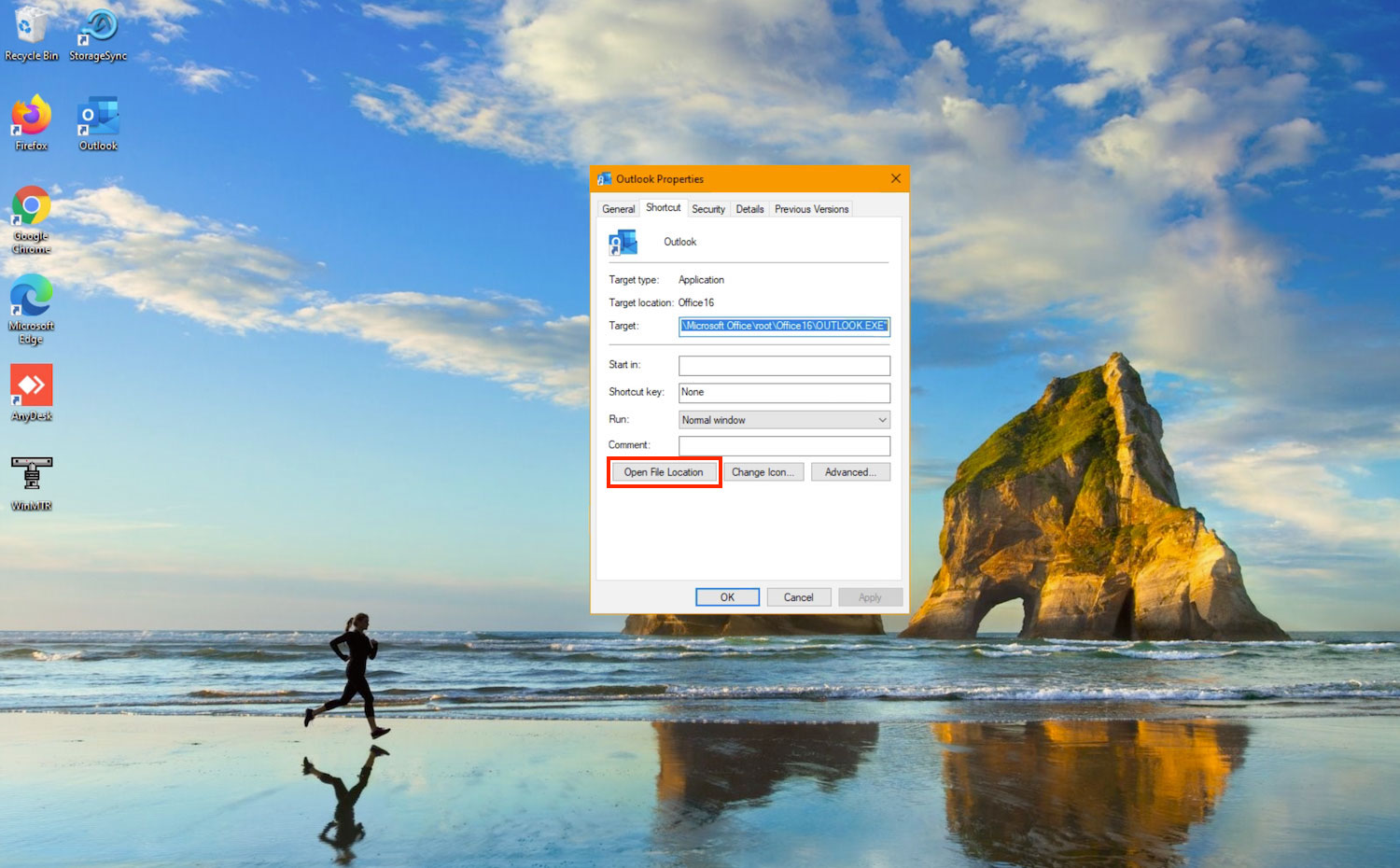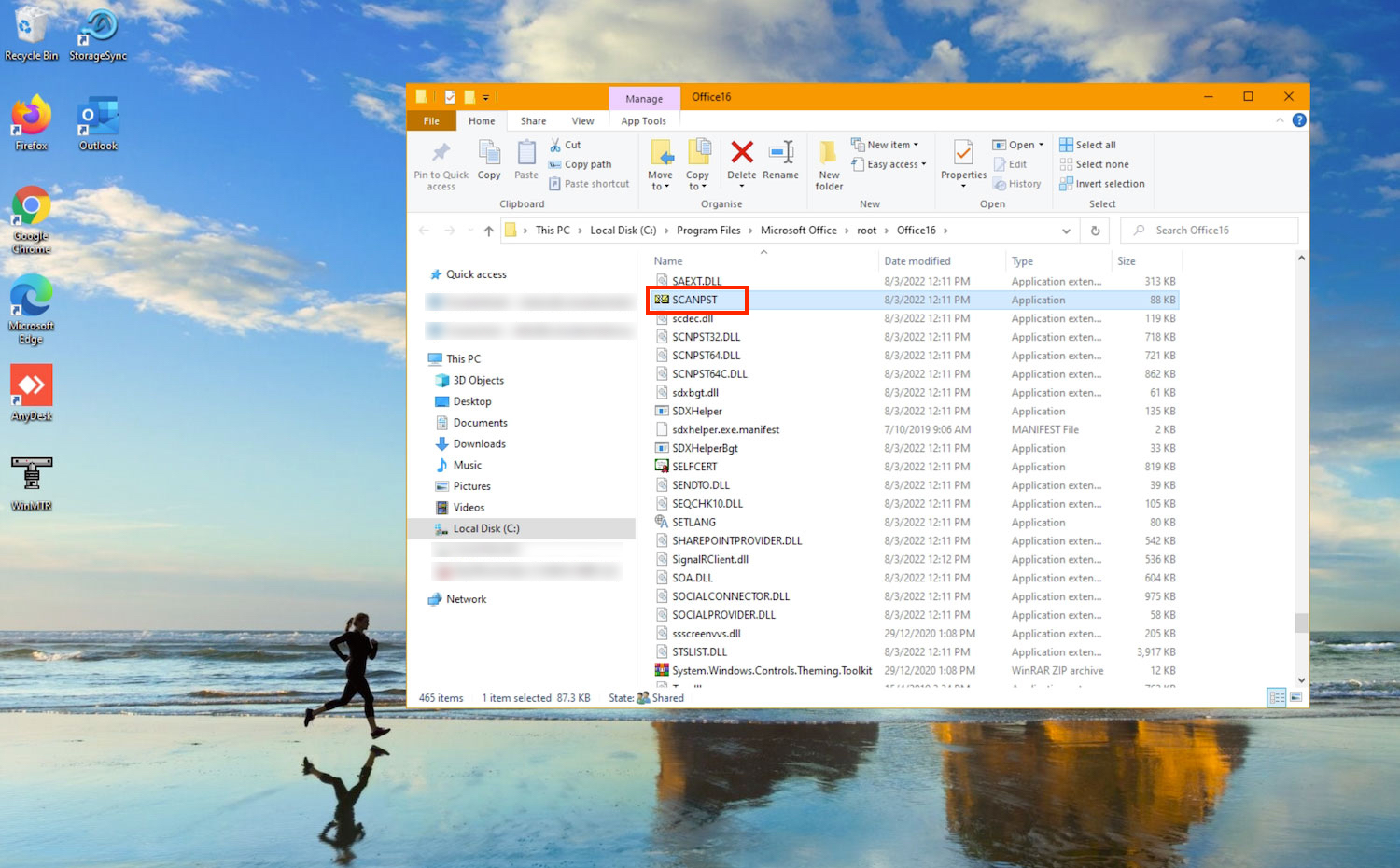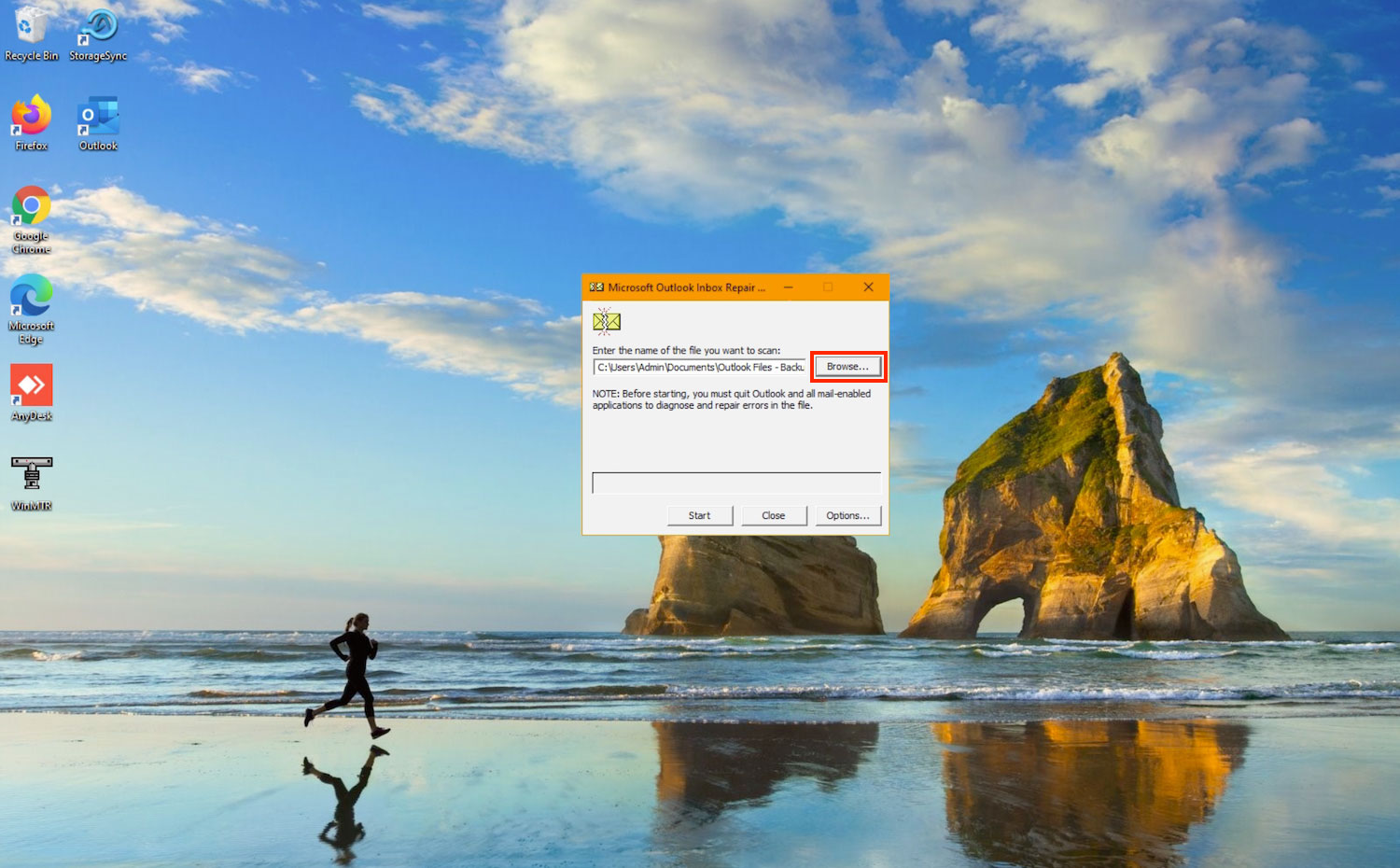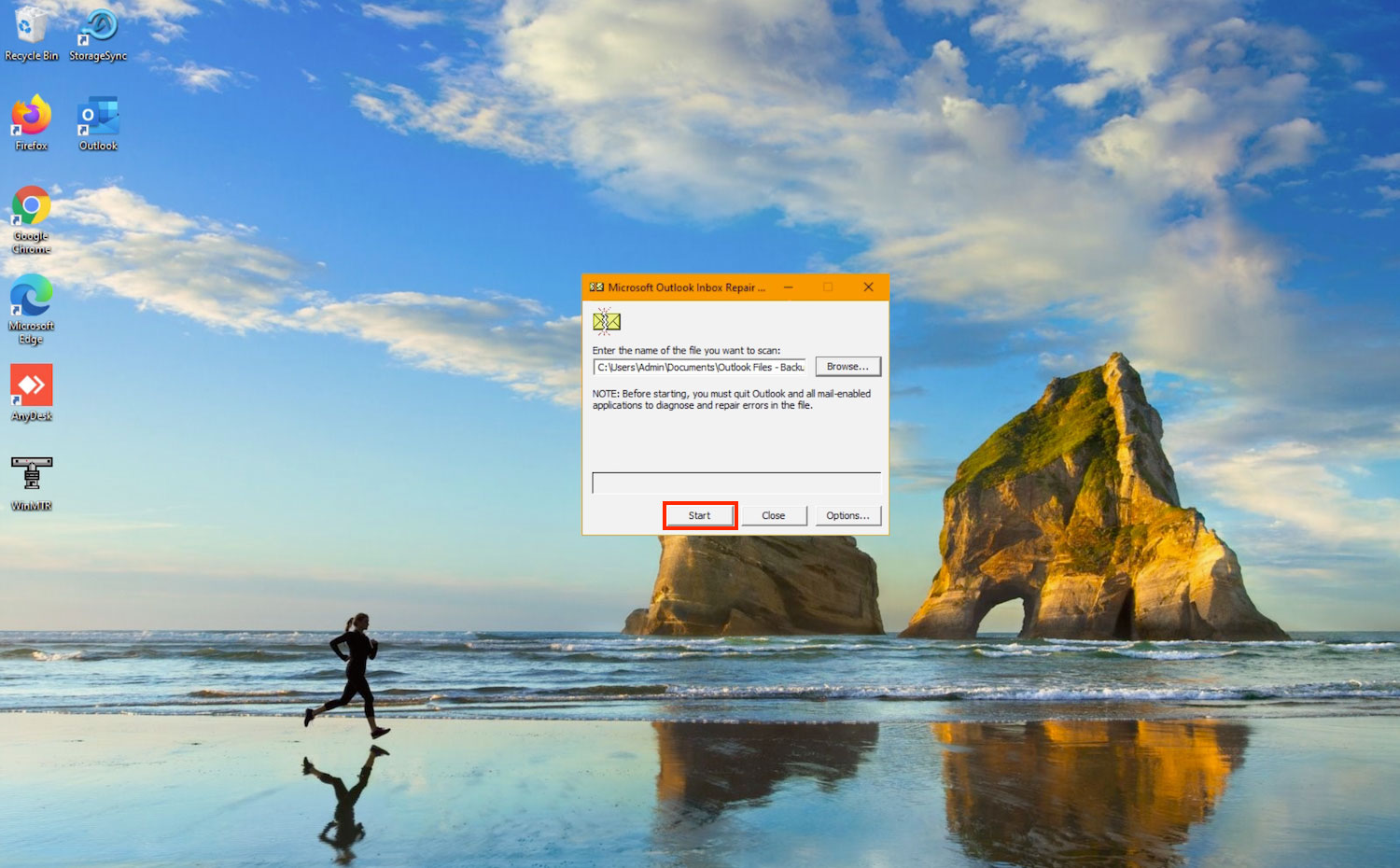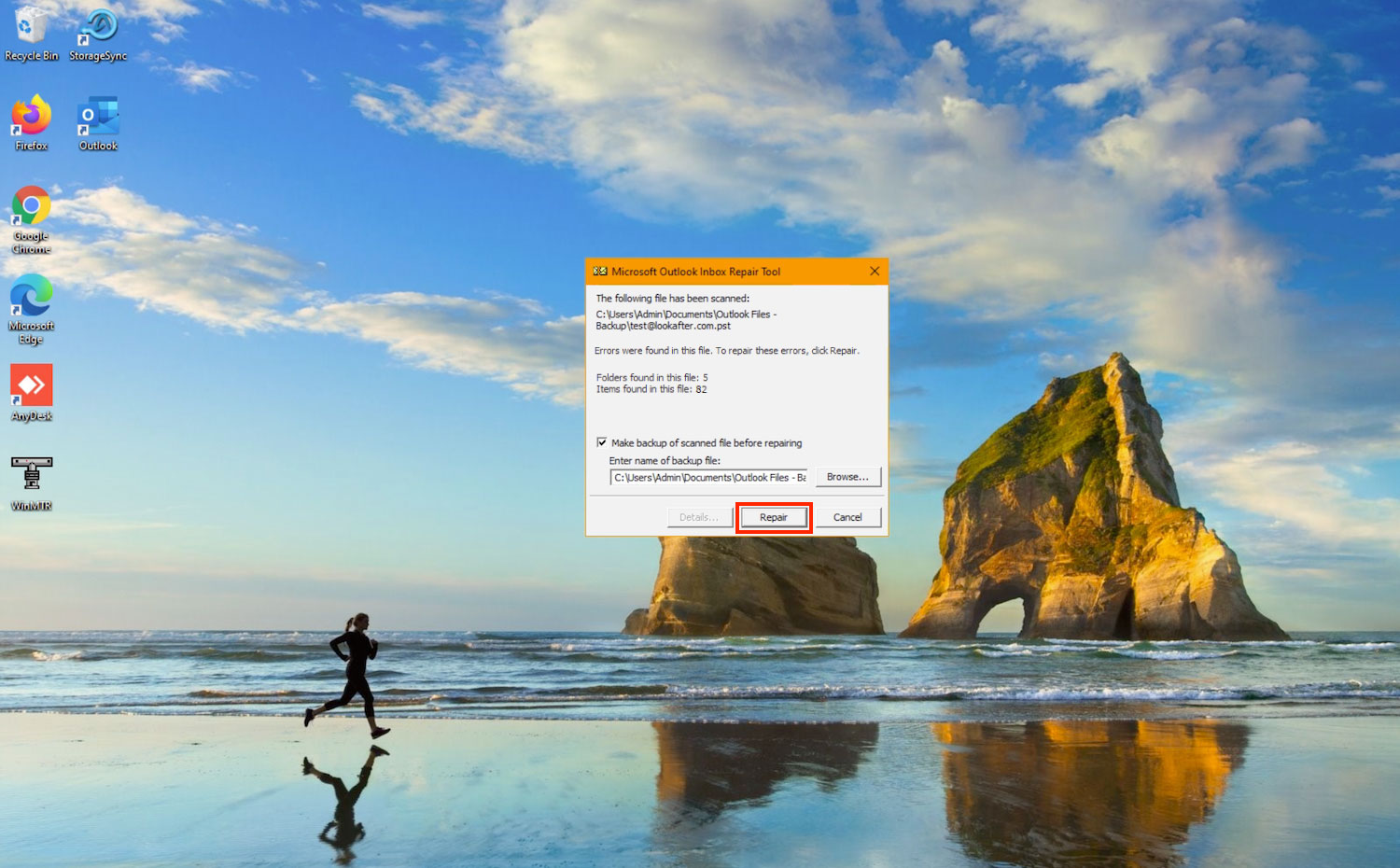Home > FAQ > Email > Email Clients & Mobile > Mail Client Issues and Troubleshooting > How to repair Outlook Data File with Scanpst
How to repair Outlook Data File with Scanpst?
Scanpst is an Inbox Repair Tool provided by Microsoft, which is used for diagnosing and repairing errors in your Outlook data file (.pst or .ost).
You may consider using Scanpst when you receive an error that Outlook can't open your data file or folder, or when your data file is corrupted or damaged.
Before your proceed, we strongly recommend you to back up your existing Outlook data file.
If you are unsure of the process, please consult Microsoft Support before hand.
We will start by looking for the Scanpst tool in your PC. If you already know its file location, please skip to step 4. Make sure you have exit Ms Outlook before starting the scan and repair process.
1. Right-click on the Outlook shortcut icon, and select Properties.
2. A “Outlook Properties” window will be displayed. Click Open File Locations.
3. On the opened location, look for scanpst.exe.
Note: If you are unable to locate Scanpst through the above method, you can follow Microsoft's suggested paths at:
- Outlook 2019: C:\Program Files (x86)\Microsoft Office\root\Office16
- Outlook 2016: C:\Program Files (x86)\Microsoft Office\root\Office16
- Outlook 2013: C:\Program Files (x86)\Microsoft Office\Office15
- Outlook 2010: C:\Program Files (x86)\Microsoft Office\Office14
- Outlook 2007: C:\Program Files (x86)\Microsoft Office\Office12
4. Double-click on scanpst.exe to open the Inbox Repair Tool.
5. Click Browse to select the Outlook data file (.pst) you want to scan. If you need help locating your data file, see Locating the Outlook Data Files.
6. Once you have selected the data file, click Scan to start scanning the .pst file.
7. If the scan returns an error, click Repair to fix the issue.
Note:
- If your .pst file is large, it may take some time for the scanning and repair process to complete.
- In some cases, you may need to run the tool several times to repair your outlook data file.
- If the .pst file is permanently deleted or corrupted beyond repair, it may not be recoverable.
Reference: Repair Outlook Data Files (.pst and .ost) by Microsoft Support
Locating the Outlook Data Files
1. Open your Ms Outlook. Select File > Account Settings > Account Settings….
2. Select the Data Files tab.
3. You will see all Outlook/Offline data files (.pst and .ost) listed along with their folder path here.