faq:email:how_to_recover_emails_that_disappear_from_outlook_express_inbox
Home > FAQ > Email > Email Clients & Mobile > Mail Client Issues and Troubleshooting > How to recover emails that disappear from Outlook Express inbox?
How to recover emails that disappear from Outlook Express inbox?
Have you ever encountered a situation where some emails disappear from your Outlook Express inbox? This is probably due to your .dbx files are corrupted.
Please follow the steps below:
Step I. Locate the Store Folder
- Open Outlook Express.
- Select Tools → Options.
- Click on the Maintenance tab and select Store Folder.
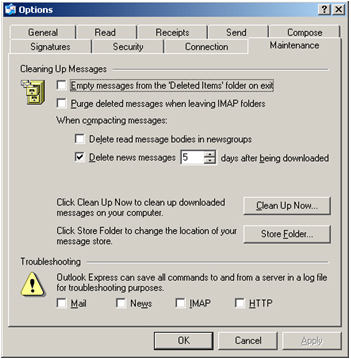
- A pop up box “Store Location” is displayed. Note that the path shown in the pop up field is the location to your emails and email folders.
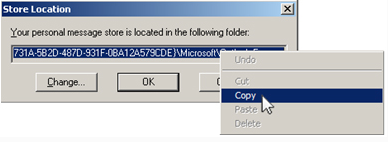
- Copy the path location on the pop up box.
- Close Outlook Express.
Step II. Check and Test for Corrupted Inbox
- Go to My Computer.
- Paste the copied path onto the address field and press Enter.
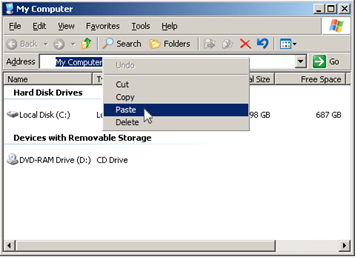
- By right, you should be able to see files similar to screen shot below.
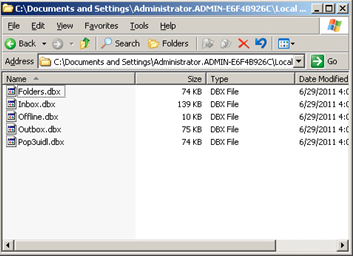
- Now, in your folder, check for any corrupted files.
You may see files such as “Inbox(1).dbx”, which are the new files created; the old ones, such as “Inbox.dbx”, are probably corrupted. - Rename the new files to a different name, e.g. rename “Inbox(1).dbx” to “Inbox(1).dbx.old”.
- Rename the possibly corrupted file to the name of the new file, e.g. rename “Inbox.dbx” to “Inbox(1).dbx”.
- Close the folder.
Now you can restart Outlook Express to see if the emails have appeared.
There are also tools available on the Internet for you to recover your inbox from corrupted files such as DBXtact.
faq/email/how_to_recover_emails_that_disappear_from_outlook_express_inbox.txt · Last modified: 2022/03/04 17:38 by vikki

