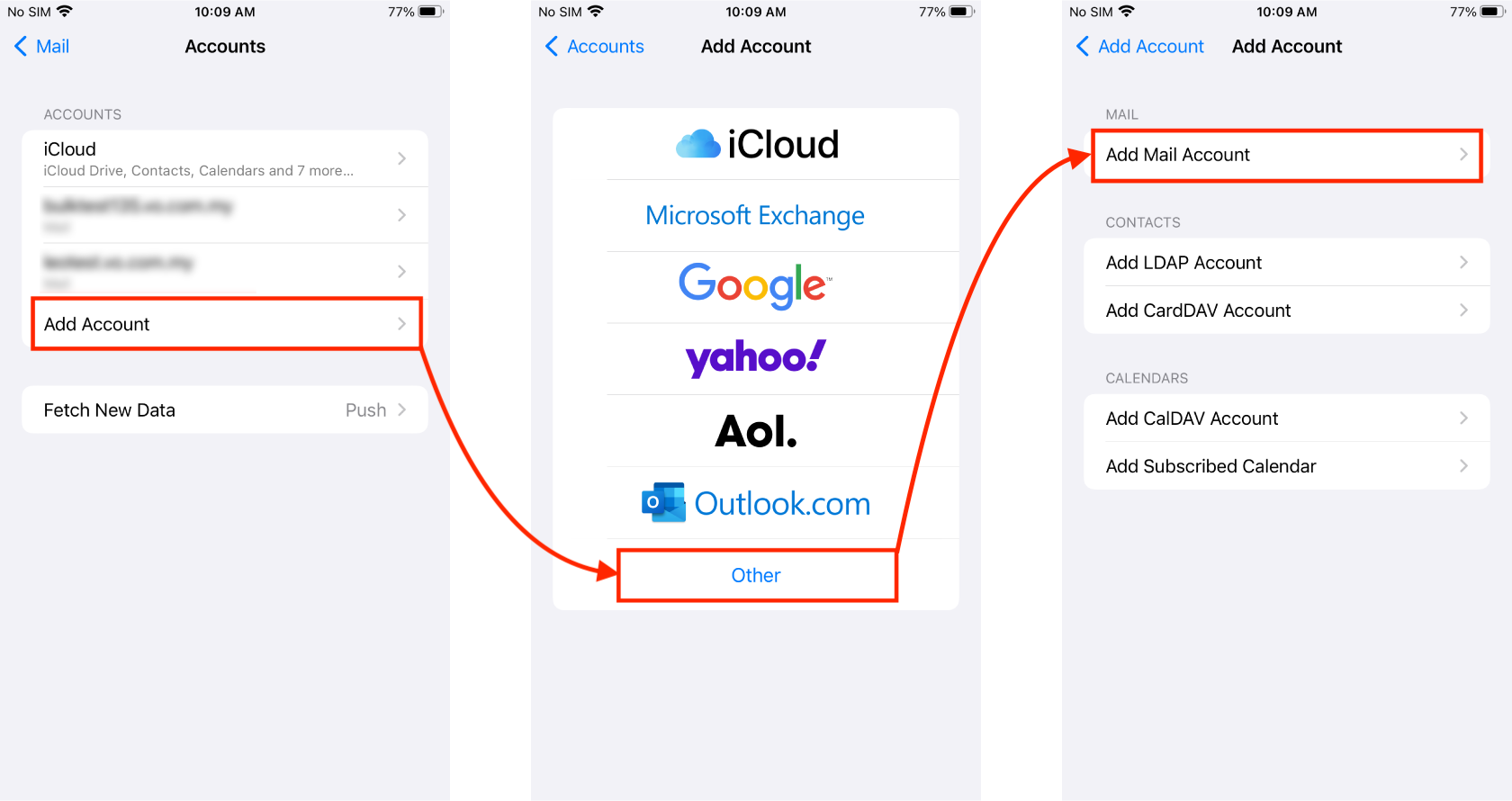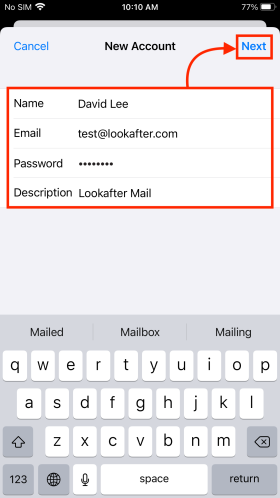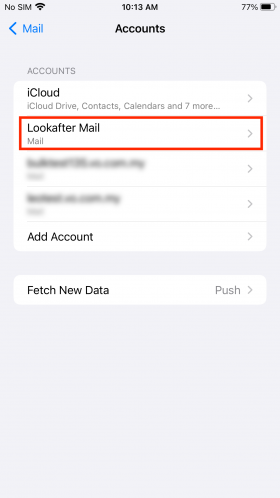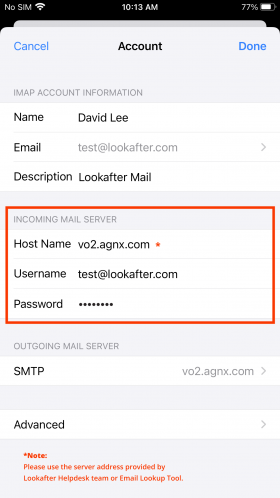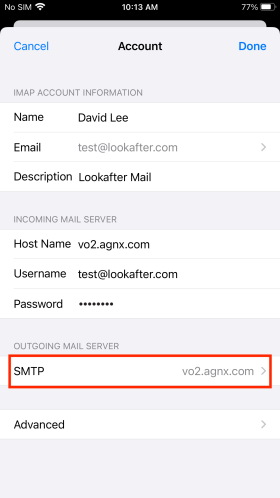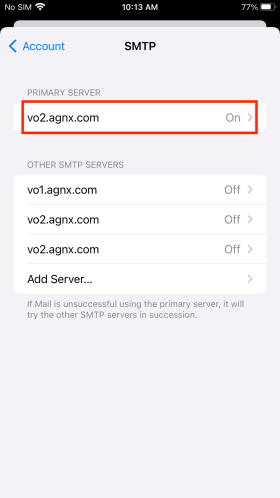Table of Contents
Home > FAQ > Email > Email Clients & Mobile > Mail Setup Guides for iPhones > Email Setup Guide: iPhone Mail (POP)
Email Setup Guide: iPhone Mail (POP)
Setting Up New Email Account
1. Open your iPhone Settings > select Mail > Accounts.
2. Then, select Add Account > Other > Add Mail Account.
3. Next, enter your name, email address, password and description into the given fields, and click Next.
4. Select “POP”.
5. Then, enter the following information:
INCOMING MAIL SERVER:
| Host Name | vo1.agnx.com / vo2.agnx.com / g1.agnx.com IMPORTANT: To confirm which server to be used for your domain, please use the Email Lookup Tool or consult Lookafter Helpdesk. |
|---|---|
| Username | (Enter your email address, e.g. test@lookafter.com) |
| Password | (Enter your password) |
OUTGOING MAIL SERVER:
| Host Name | vo1.agnx.com / vo2.agnx.com / g1.agnx.com IMPORTANT: To confirm which server to be used for your domain, please use the Email Lookup Tool or consult Lookafter Helpdesk. |
|---|---|
| Username | (Enter your email address, e.g. test@lookafter.com) |
| Password | (Enter your password) |
Once done, click Save to complete the setup.
Verifying Setup
If you would like to verify the settings of your mail account on iPhone, follow the steps below:
1. Open your iPhone Settings > select Mail > Accounts.
2. Then, click on your mail account.
3. Here, you will see your incoming mail settings. Make sure that:
| Host Name | vo1.agnx.com / vo2.agnx.com / g1.agnx.com IMPORTANT: To confirm which server to be used for your domain, please use the Email Lookup Tool or consult Lookafter Helpdesk. |
|---|---|
| Username) | (Make sure your email address is correct, e.g. test@lookafter.com) |
| Password | (Make sure your password is correct) |
4. To check on your outgoing mail settings, click to open the SMTP section.
5. Then, click on your mail server (vo1.agnx.com / vo2.agnx.com / g1.agnx.com).
6. You will find the outgoing mail settings here. Check and verify the following:
| Host Name | vo1.agnx.com / vo2.agnx.com / g1.agnx.com IMPORTANT: To confirm which server to be used for your domain, please use the Email Lookup Tool or consult Lookafter Helpdesk. |
|---|---|
| Username | (Make sure your email address is correct, e.g. test@lookafter.com) |
| Password | (Make sure your password is correct) |
| Use SSL | ON |
| Authentication | Password |
| Server Port | 587 |
Note: Remember to click Done if you have made any changes on this screen to save the settings.
7. Go back to the previous page, and click Advanced to check on the advanced settings of your incoming mail server.
9. You will find the advanced settings here. Verify the settings as below:
| Use SSL | ON |
|---|---|
| Authentication | Password |
| Server Port | 995 |
Note: If you have made any changes in this screen, click < Account to go back to the previous page and then click Done to save the changes.
Configuring How Much Days Emails are Kept on Server
By default, the POP setting in iPhone will never delete emails from the server. To change this:
1. Open your iPhone Settings > select Mail > Accounts.
2. Then, click on your mail account.
3. Click Advanced.
4. Click Delete from server. Here, you can choose to keep emails in the server for “Seven days”. Optionally, if you want to delete the email when it is deleted from your iPhone, choose “When removed from Inbox”.