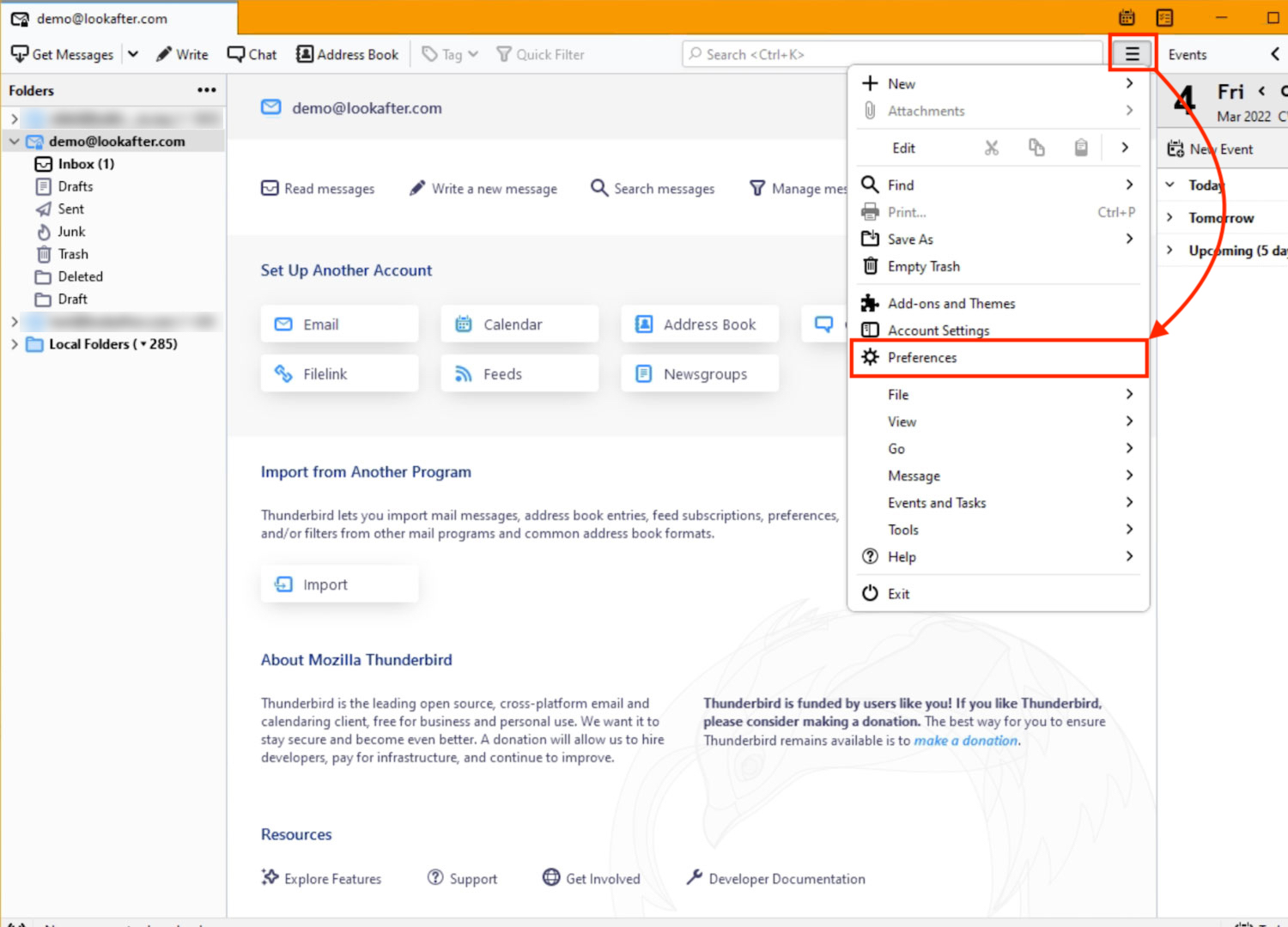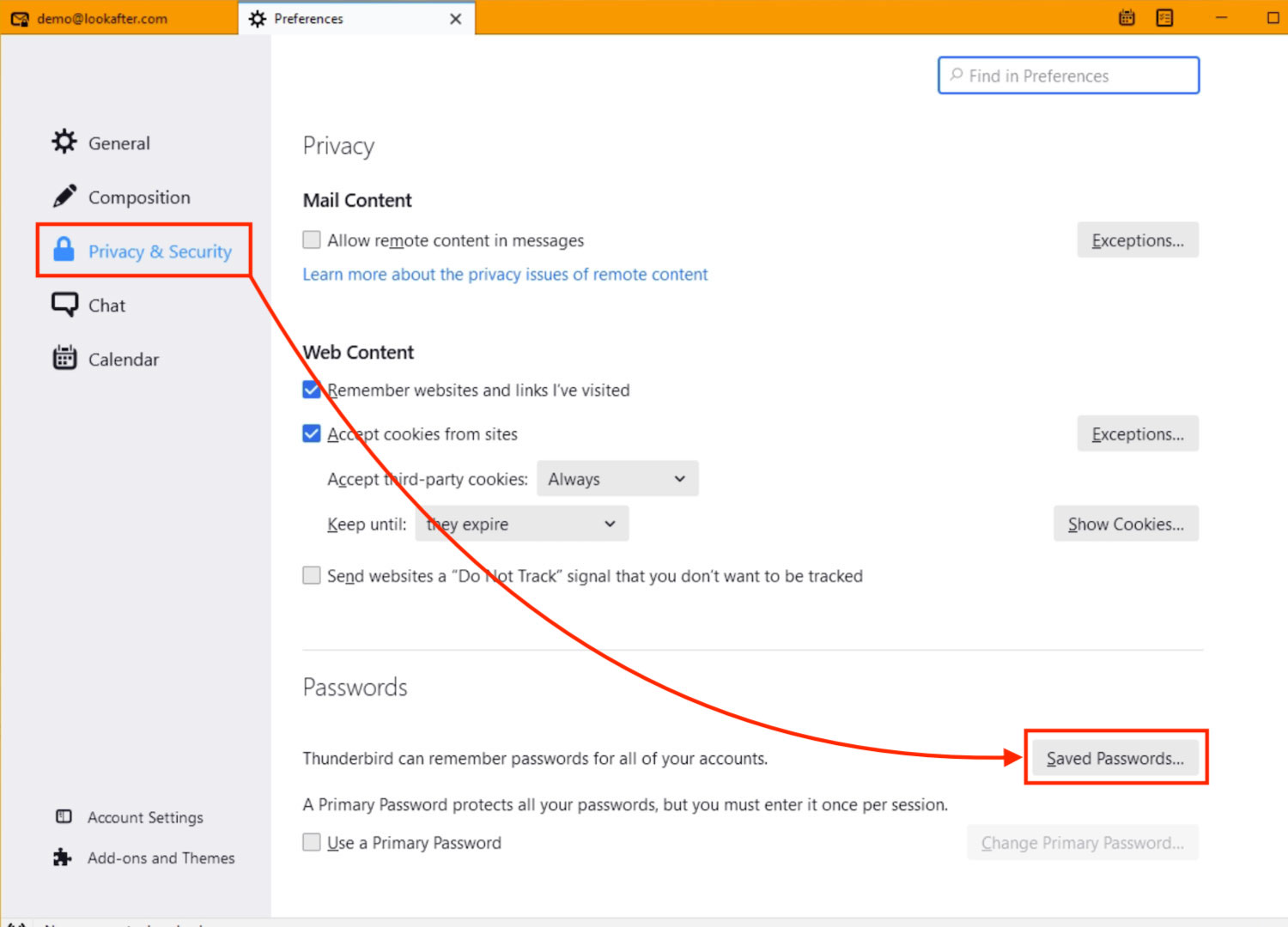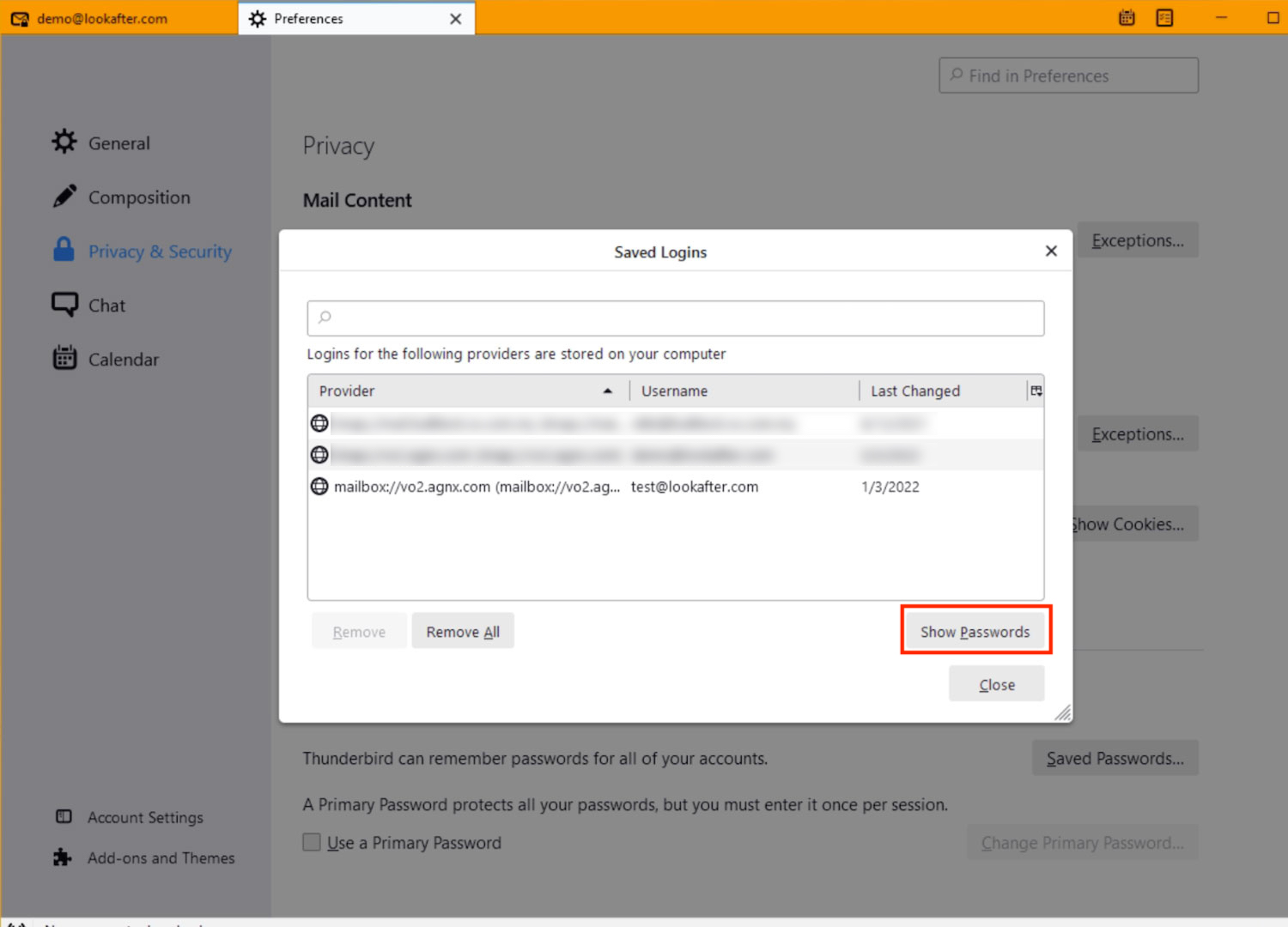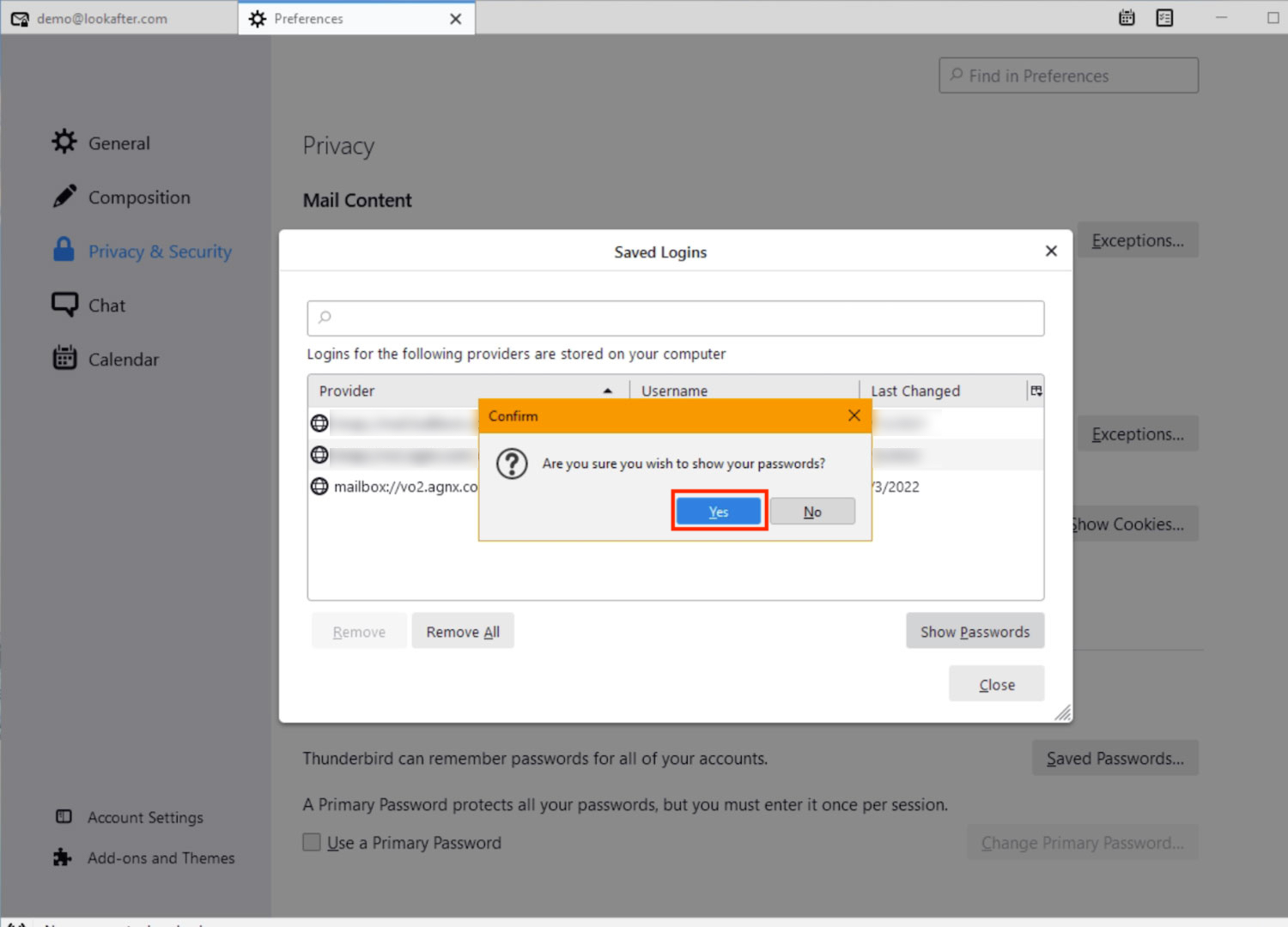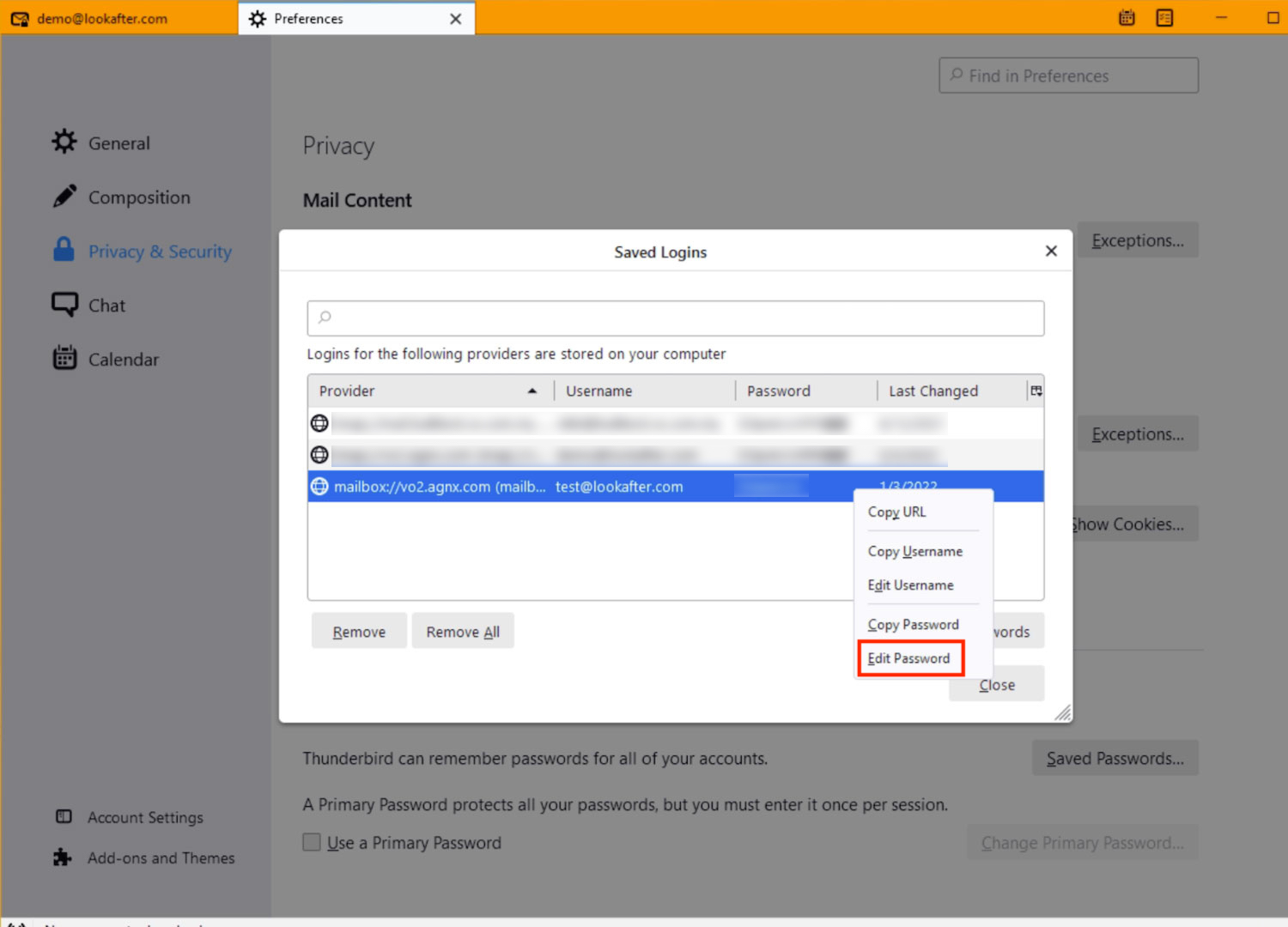Home > FAQ > Email > Email Clients & Mobile > Other Settings and Configurations > How to change password of email account on Mozilla Thunderbird
How to change password of email account on Mozilla Thunderbird
In any event that you have changed your Virtual Office (VO) account password, there is also a need to change it on your mail client such as Mozilla Thunderbird, if you are using one.
To do so:
1. Open Mozilla Thunderbird. Then, click on the ![]() icon and select Preferences.
icon and select Preferences.
2. On the “Preferences” window, click on Privacy & Security > Saved Passwords….
3. On the “Saved logins” window, click Show Passwords.
4. When asked for confirmation, proceed with Yes.
5. Look for the email account which you want to update your password for, right-click on the row and select Edit Password.
6. Then, change the password to your new password and press Enter. Note that you are required to change passwords for both incoming (IMAP or POP) and outgoing (SMTP) connections.
7. Once done, click Close and restart Thunderbird.