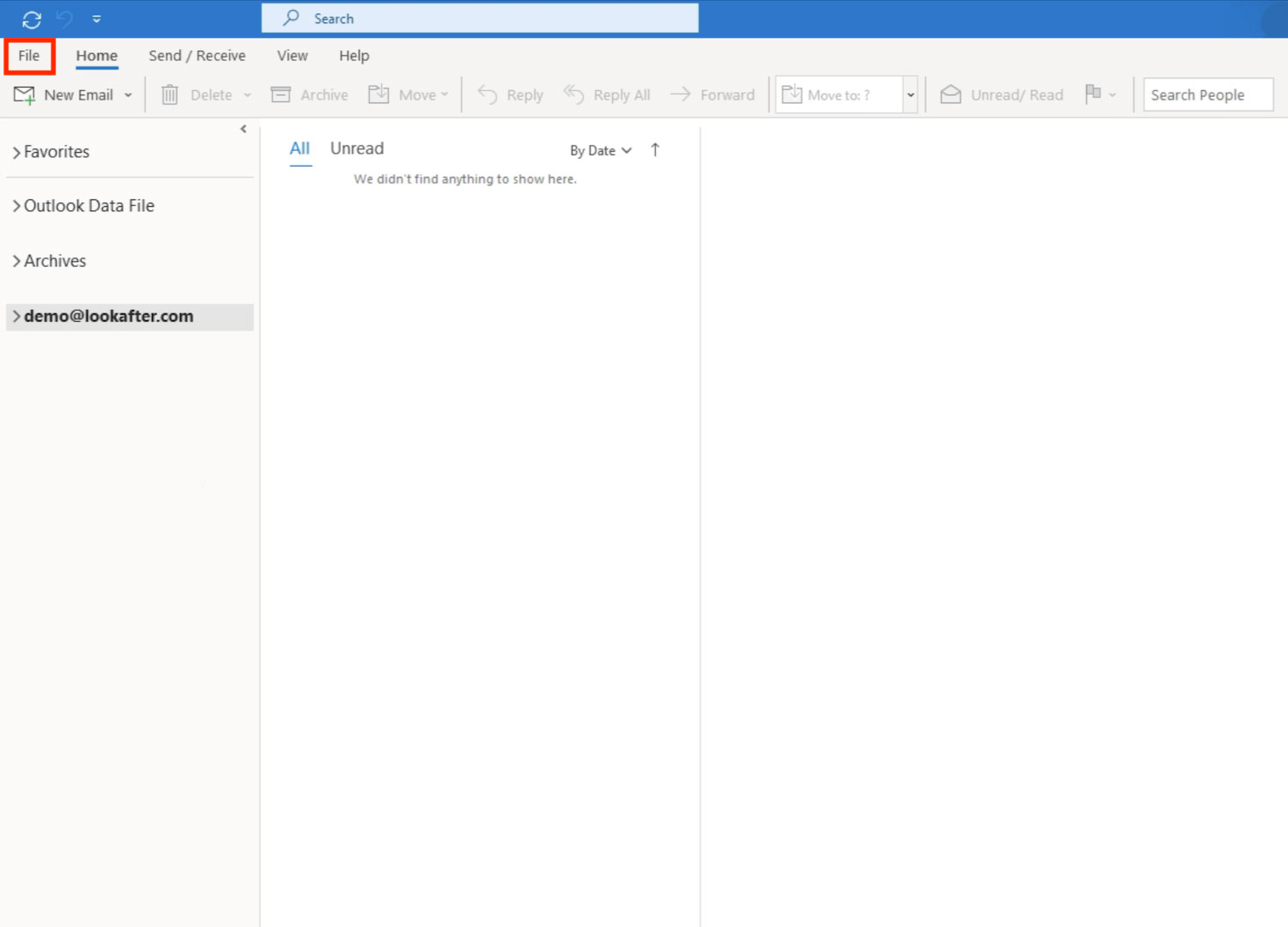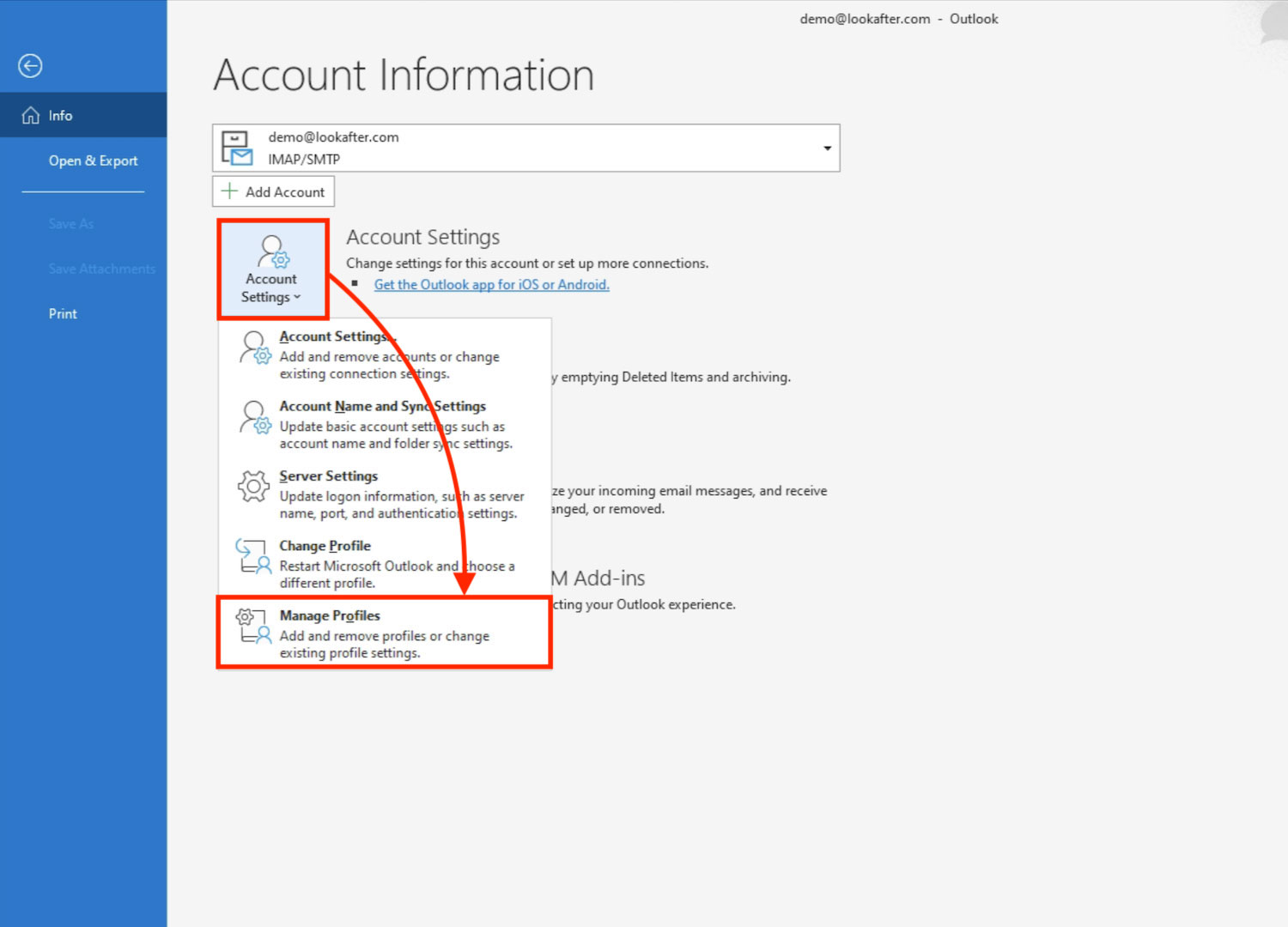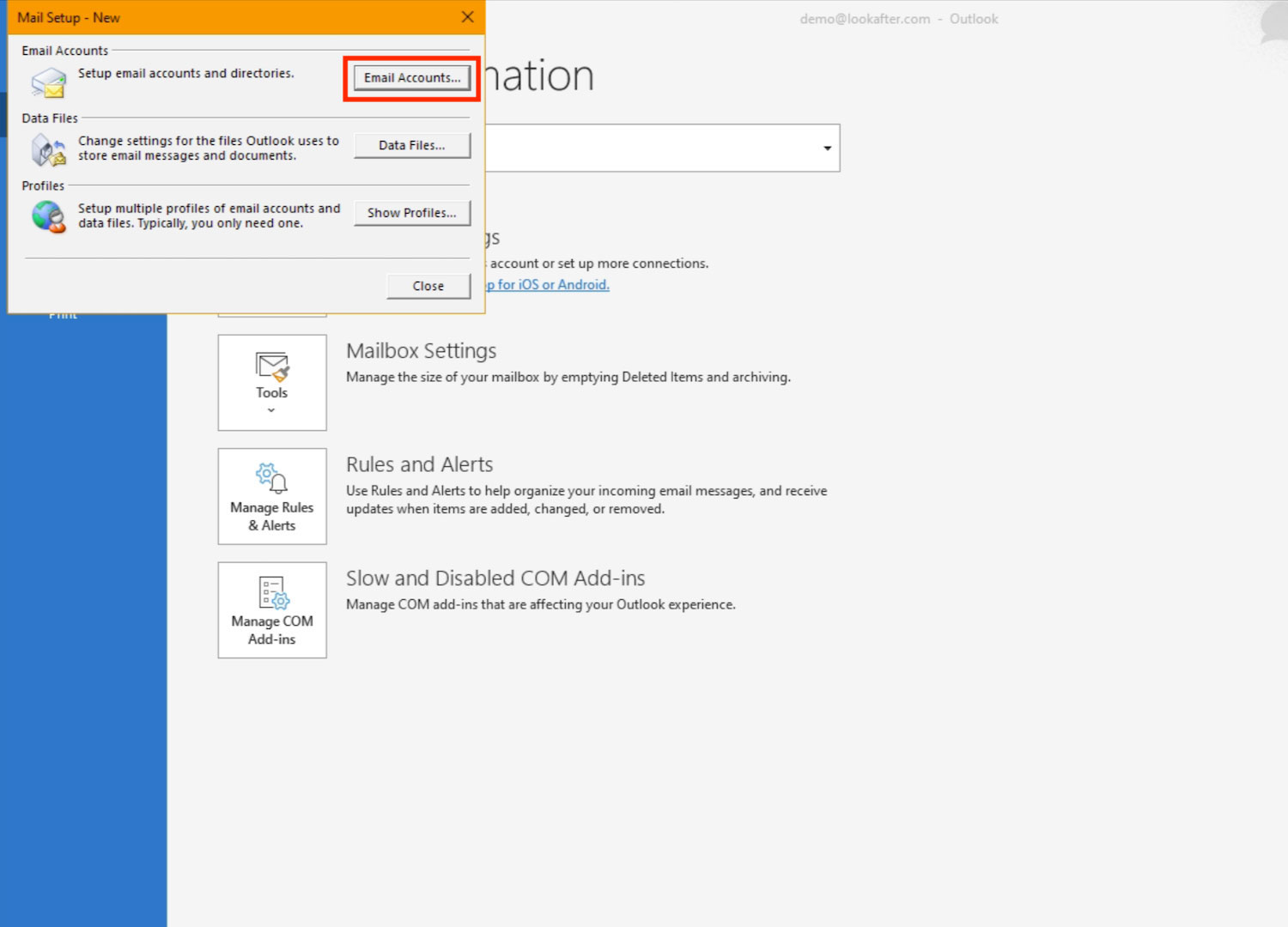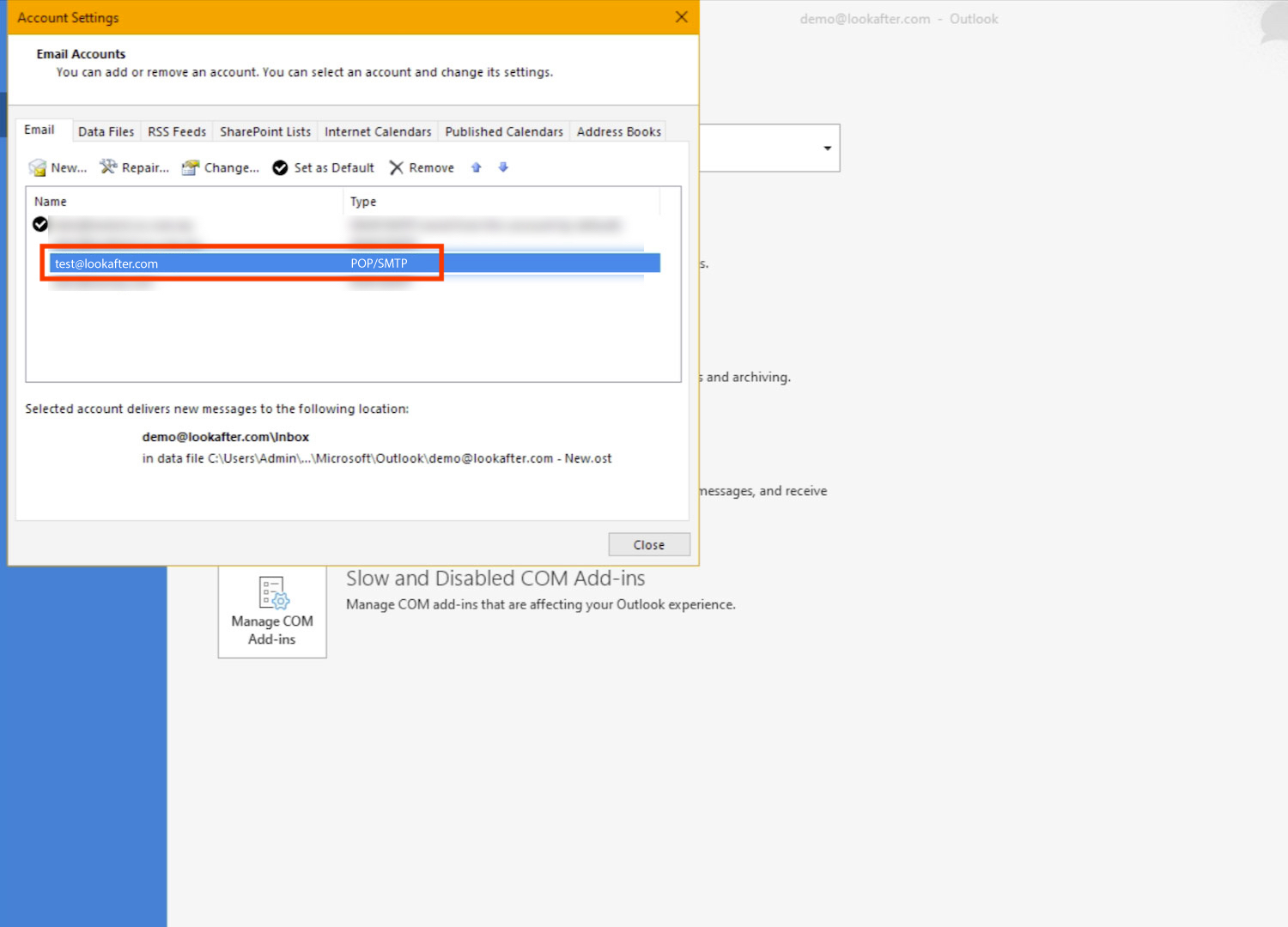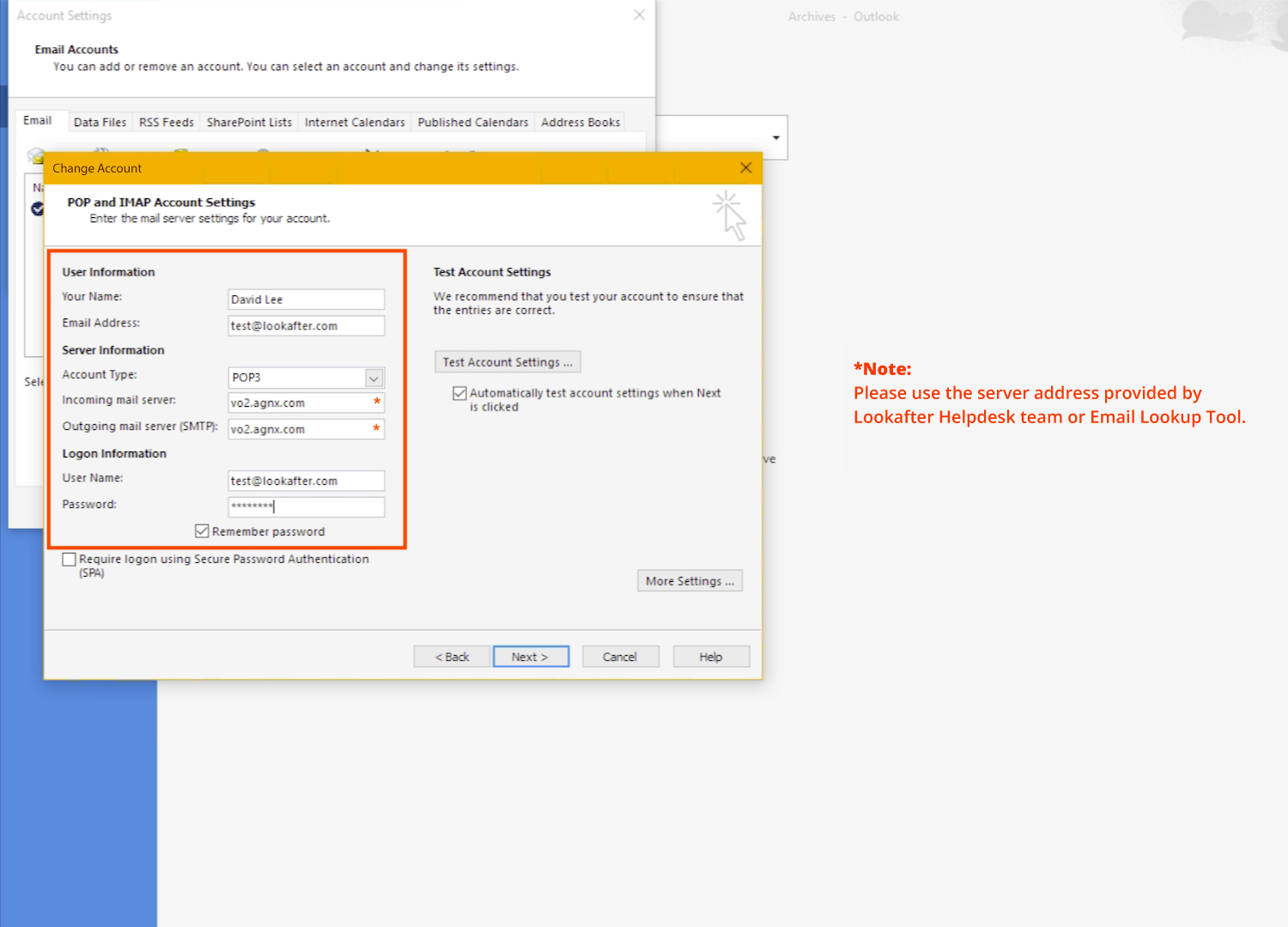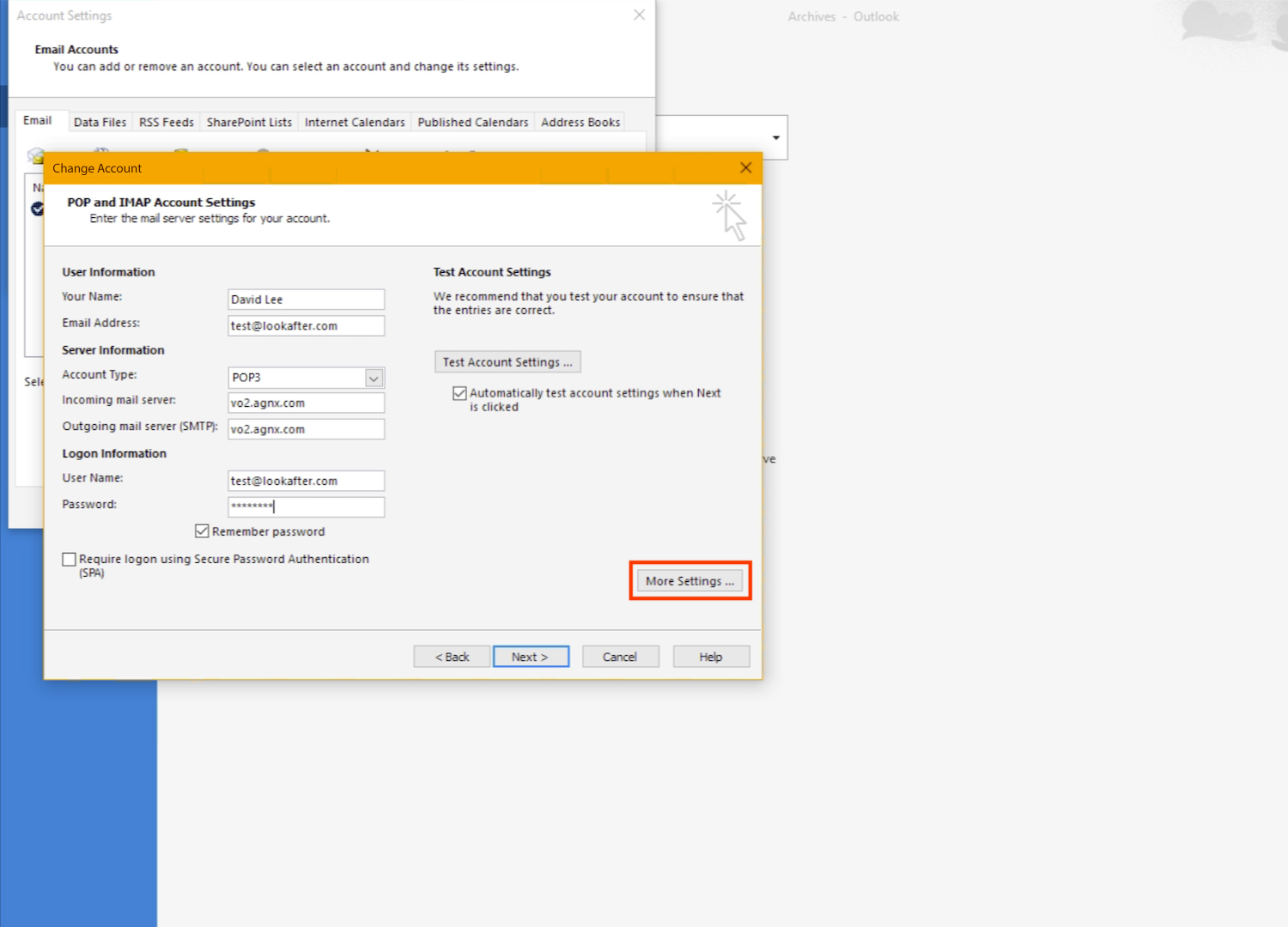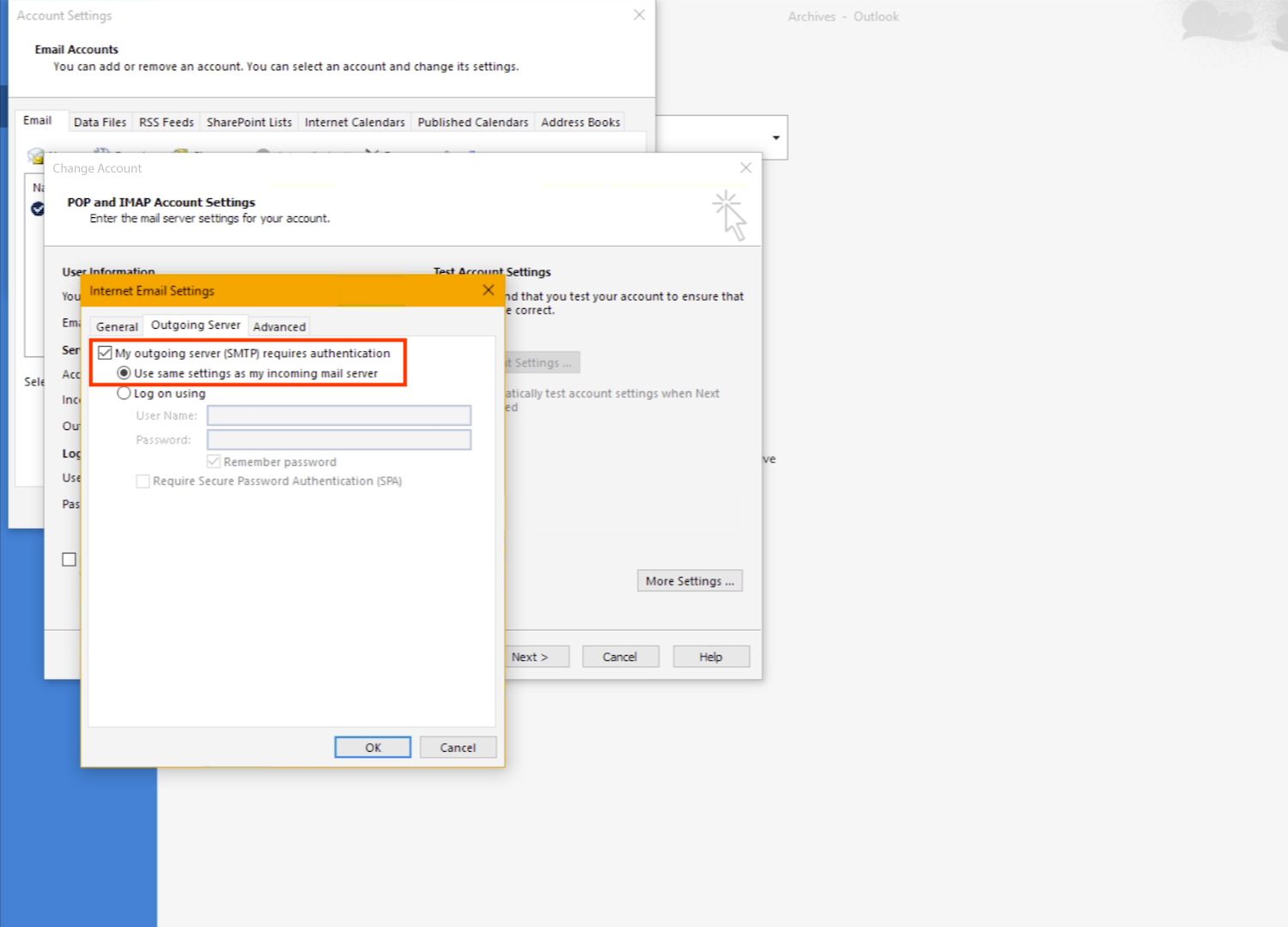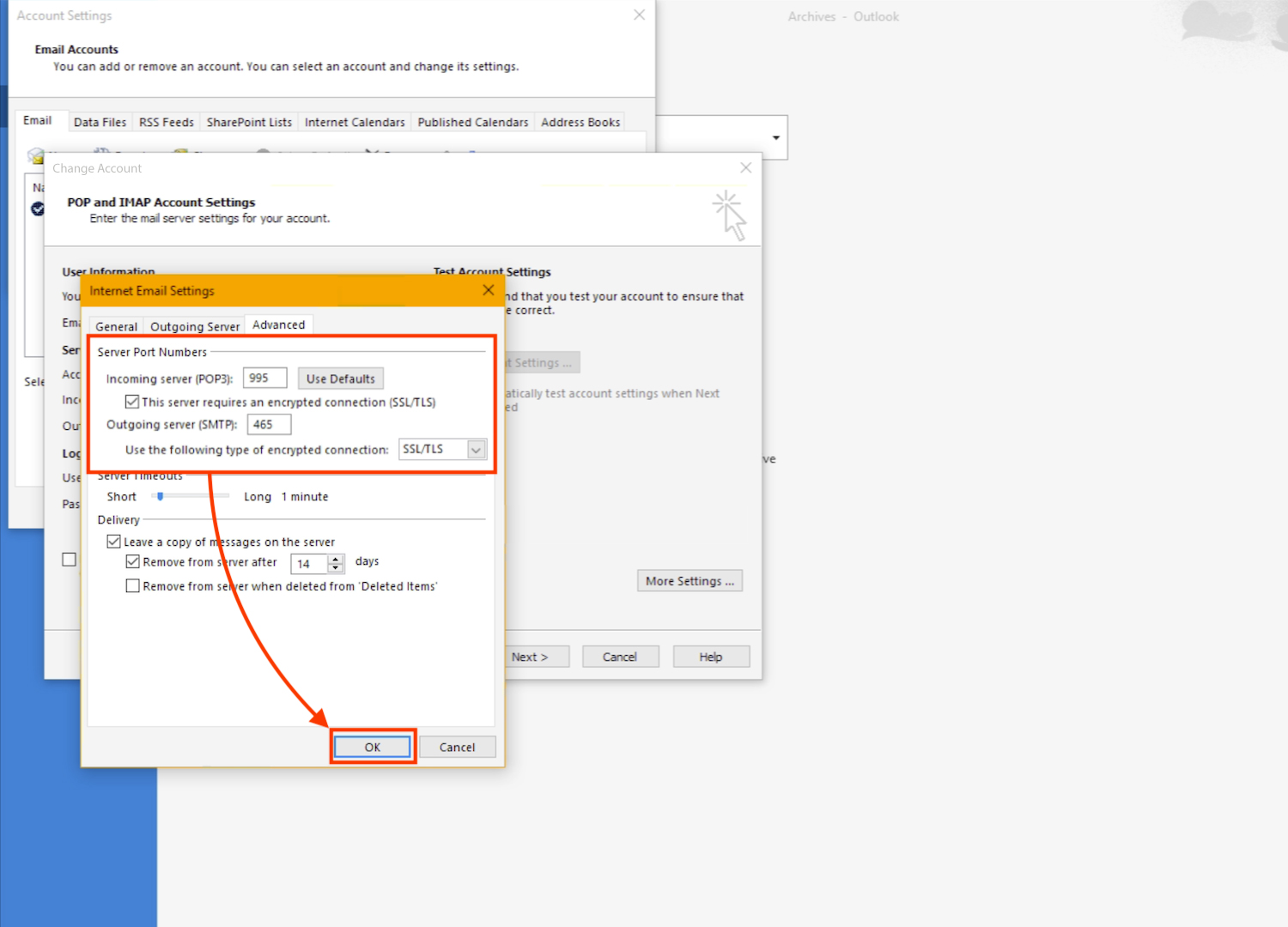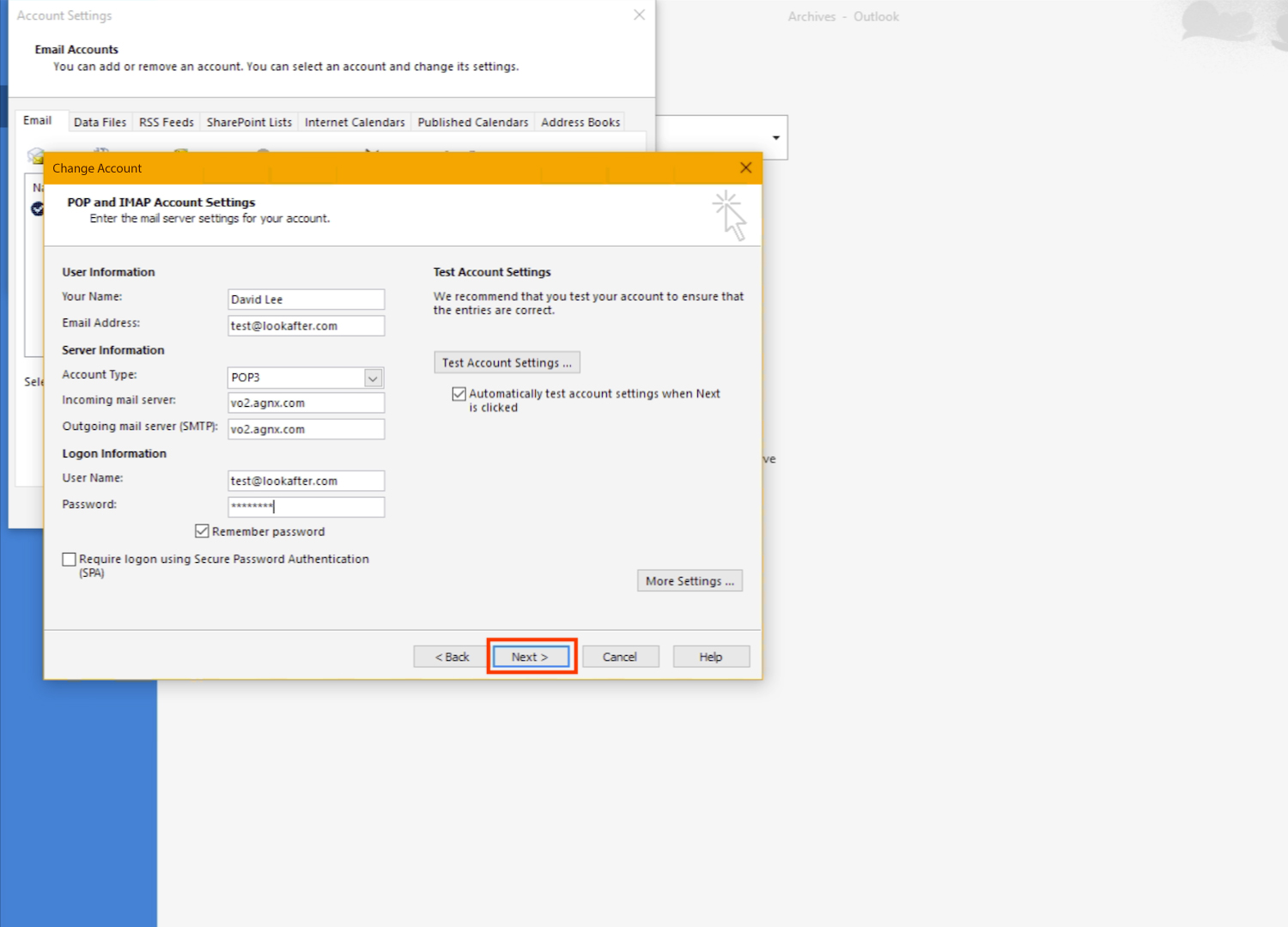Home > FAQ > Email > Email Clients & Mobile > Mail Client Issues and Troubleshooting > Checking On Ms Outlook POP3 Settings
Checking On Ms Outlook POP3 Settings
To check if your POP3 setting is correct on your Ms Outlook, please follow through the following steps:
1. On your Ms Outlook, go to File.
2. Select Account Settings > Manage Profiles.
3. Click on Email Accounts….
4. Double-click on your email account.
5. In the “Change Account” window, make sure the settings are as follows:
| Your Name: | (Enter your name, e.g. David Lee) |
|---|---|
| Email Address: | (Enter your email address, e.g. test@lookafter.com) |
| Account Type: | POP3 |
| Incoming mail server: | vo1.agnx.com / vo2.agnx.com / g1.agnx.com IMPORTANT: To confirm which server to be used for your domain, please use the Email Lookup Tool or consult Lookafter Helpdesk. |
| Outgoing mail server (SMTP): | vo1.agnx.com / vo2.agnx.com / g1.agnx.com IMPORTANT: To confirm which server to be used for your domain, please use the Email Lookup Tool or consult Lookafter Helpdesk. |
| User Name: | (Your full email address) |
| Password: | (Your correct password) |
6. Next, click More Settings….
7. On the pop-up box, go to the “Outgoing Server” tab, and make sure the “My outgoing server (SMTP) requires authentication” and “Use same settings as my incoming mail server” options are selected.
8. Then, go to the “Advanced” tab, make sure the port numbers and encryption types are as follows:
| Incoming server (POP3): | 995 |
|---|---|
| This server requires an encrypted connection (SSL/TLS) | YES (check) |
| Outgoing server (SMTP): | 465 |
| Use the following type of encrypted connections | SSL/TLS |
Once done, click OK to save and close the pop-up window.
9. After checking on all settings, click Next for Outlook to test on the incoming and outgoing connections.