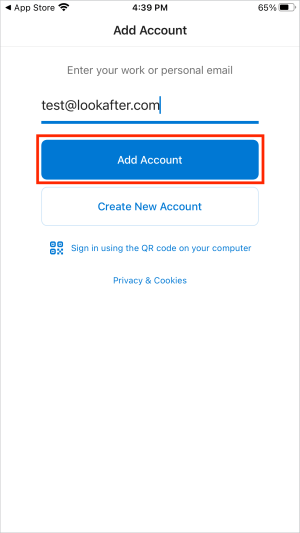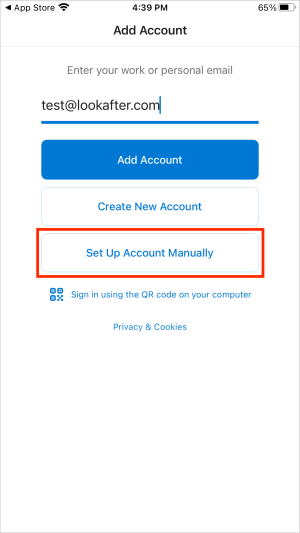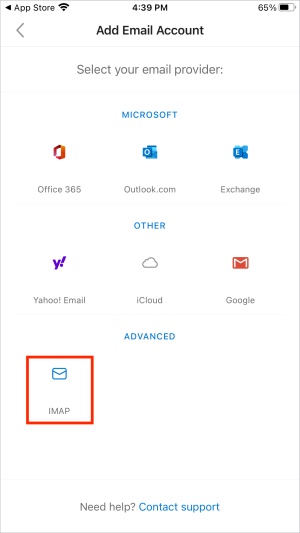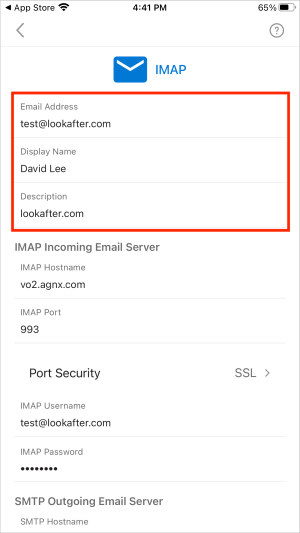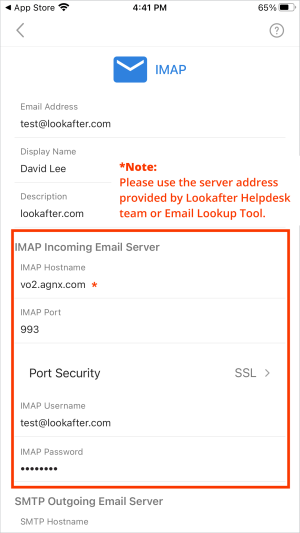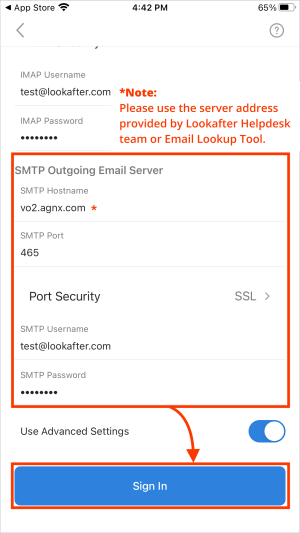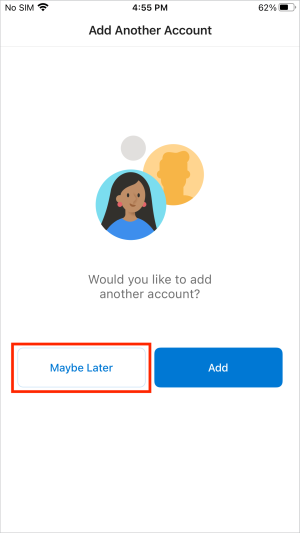Home > FAQ > Email > Email Clients & Mobile > Mail Setup Guides for iPhones > Email Setup Guide for Microsoft Outlook on iPhone
Email Setup Guide for Microsoft Outlook on iPhone
1. Launch the Microsoft Outlook app on your iPhone. If there is no account being set up on the app before, you will see the following screen. Enter you email address into the given field and click Add Account.
2. If the Set Up Account Manually button is displayed, click on it to proceed.
3. Select IMAP.
4. On the first section, enter your email address, display name and description.
5. On the IMAP Incoming Email Server section, fill in the following:
| IMAP Hostname | vo1.agnx.com / vo2.agnx.com / g1.agnx.com IMPORTANT: To confirm which server to be used for your domain, please use the Email Lookup Tool or consult Lookafter Helpdesk. |
|---|---|
| IMAP Port | 993 |
| Port Security | SSL |
| IMAP Username | (Enter your full email address, e.g. test@lookafter.com) |
| IMAP Password | (Enter your password) |
6. Next, enter the following details at the SMTP Outgoing Email Server section:
| SMTP Hostname | vo1.agnx.com / vo2.agnx.com / g1.agnx.com IMPORTANT: To confirm which server to be used for your domain, please use the Email Lookup Tool or consult Lookafter Helpdesk. |
|---|---|
| SMTP Port | 465 |
| Port Security | SSL |
| SMTP Username | (Enter your full email address, e.g. test@lookafter.com) |
| SMTP Password | (Enter your password) |
Once done, click Sign In.
7. Once the account is successfully setup, it will ask if you want to add another account. You can select MAYBE LATER to exit the setup process.
You can now access your emails via the Microsoft Outlook app on your iPhone.