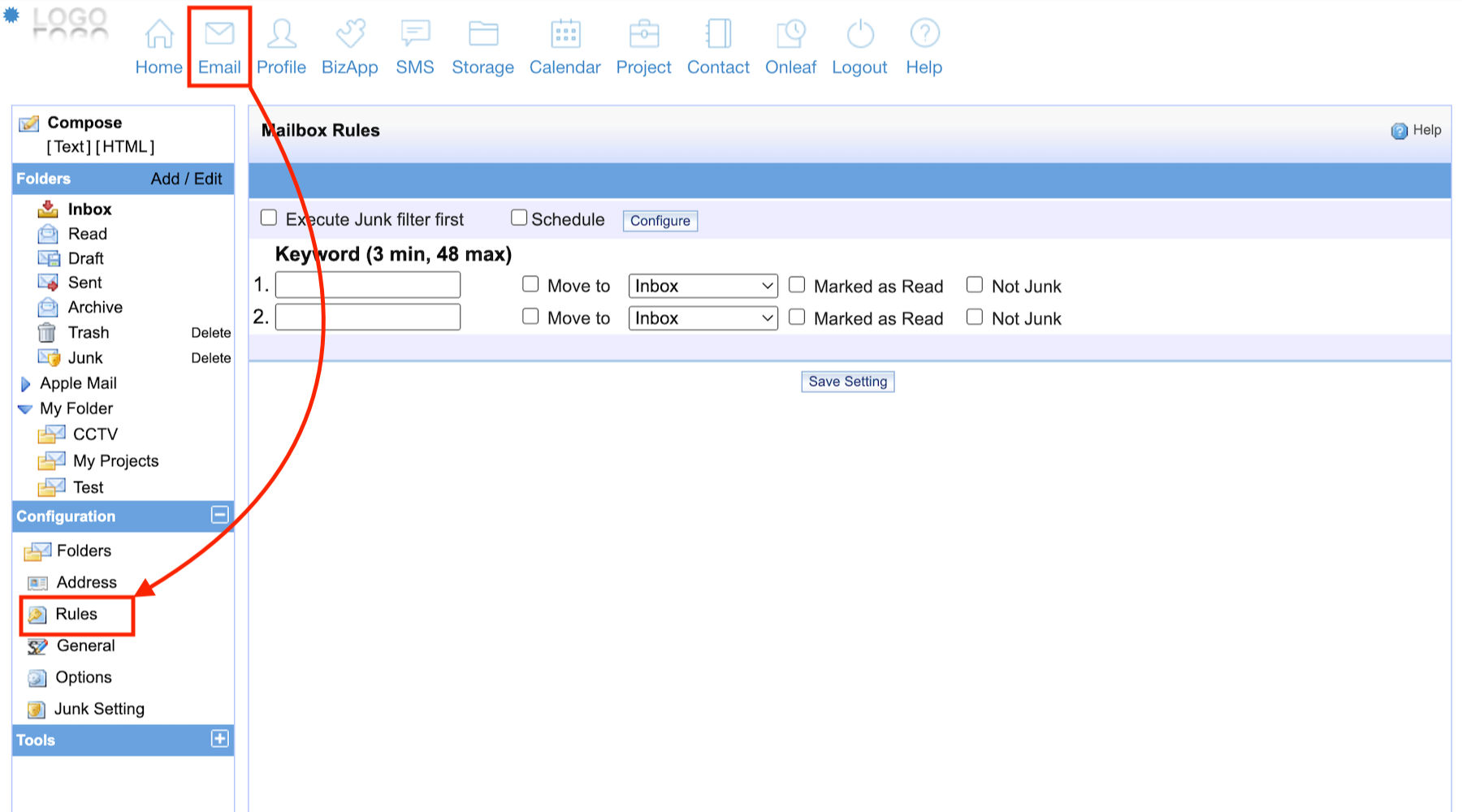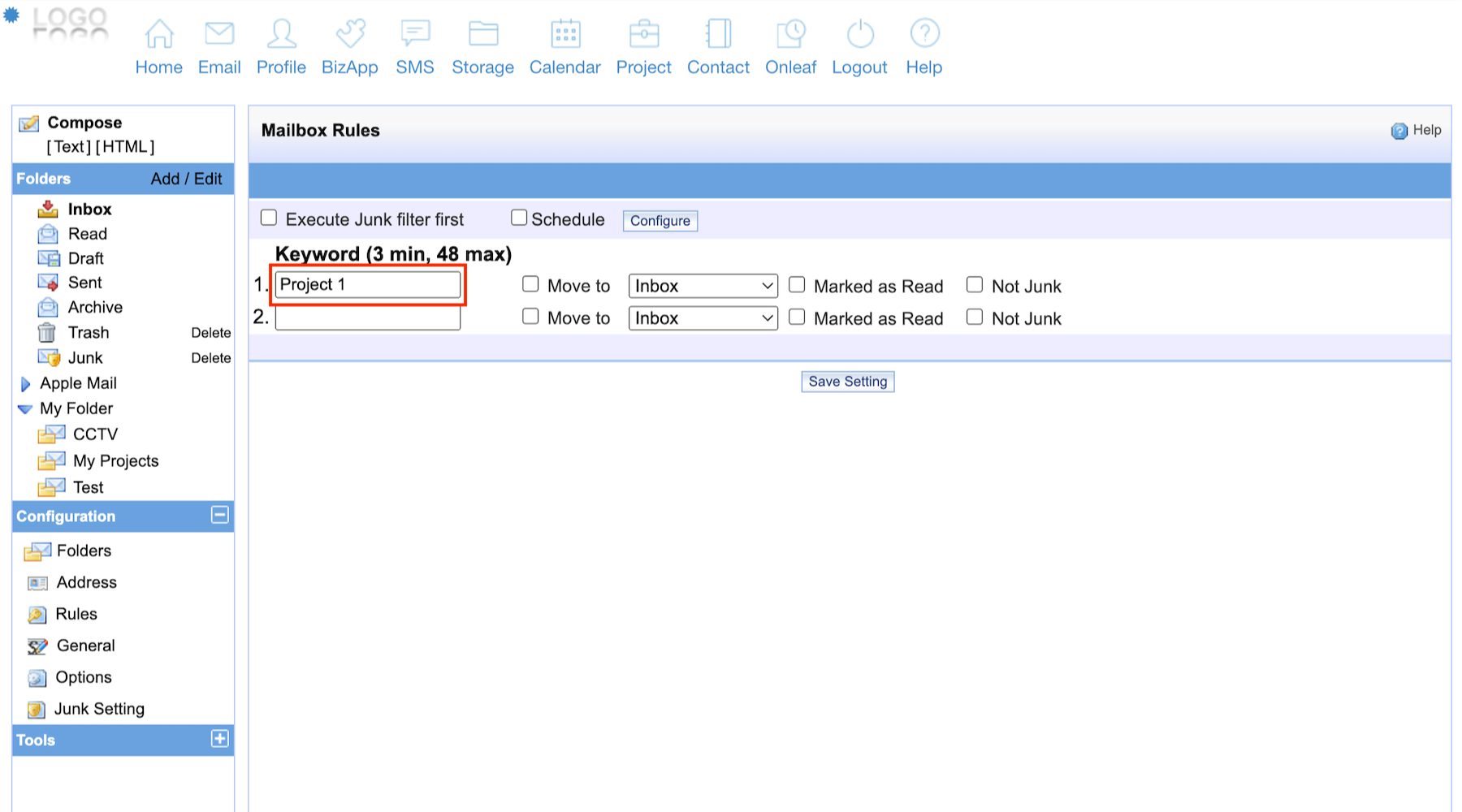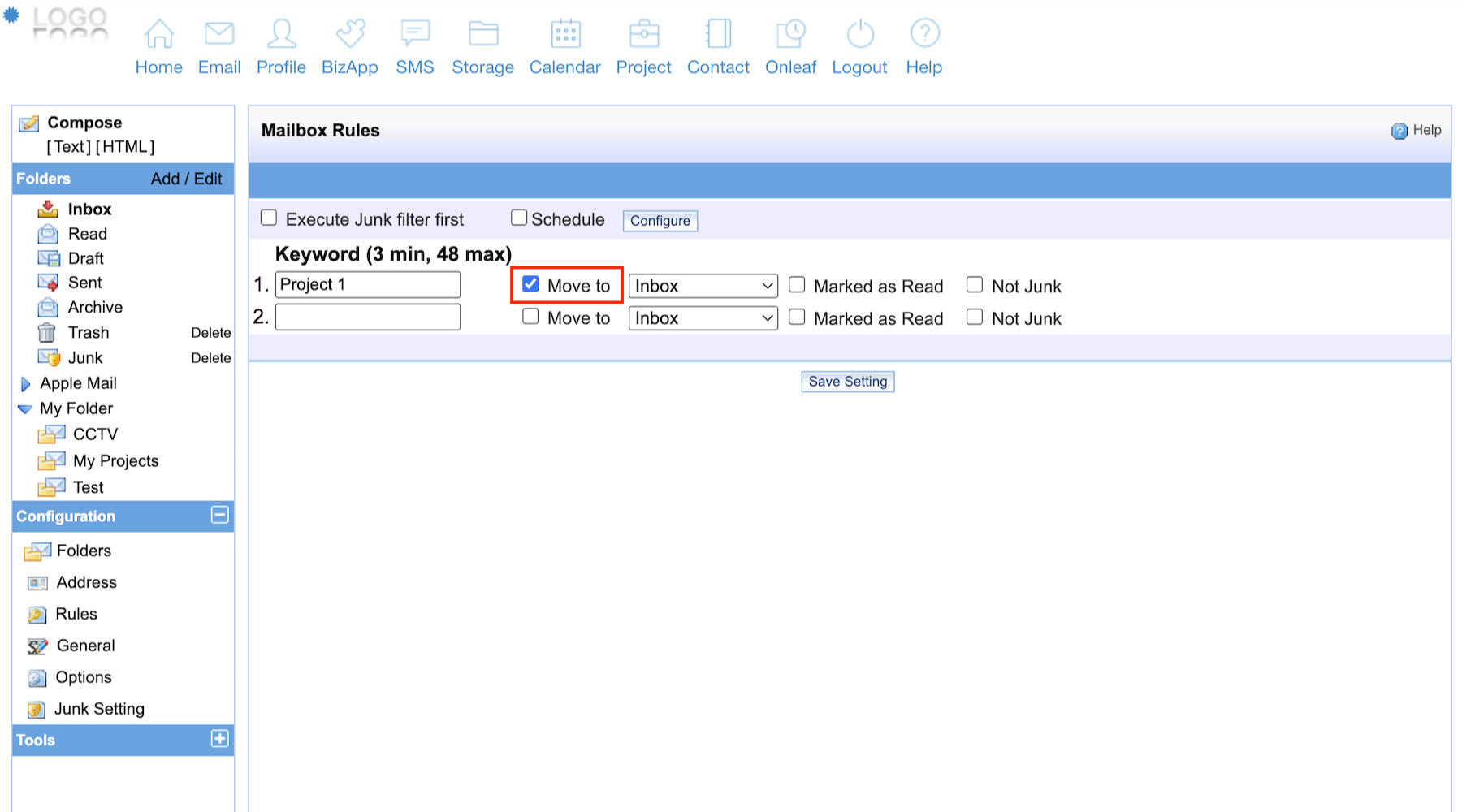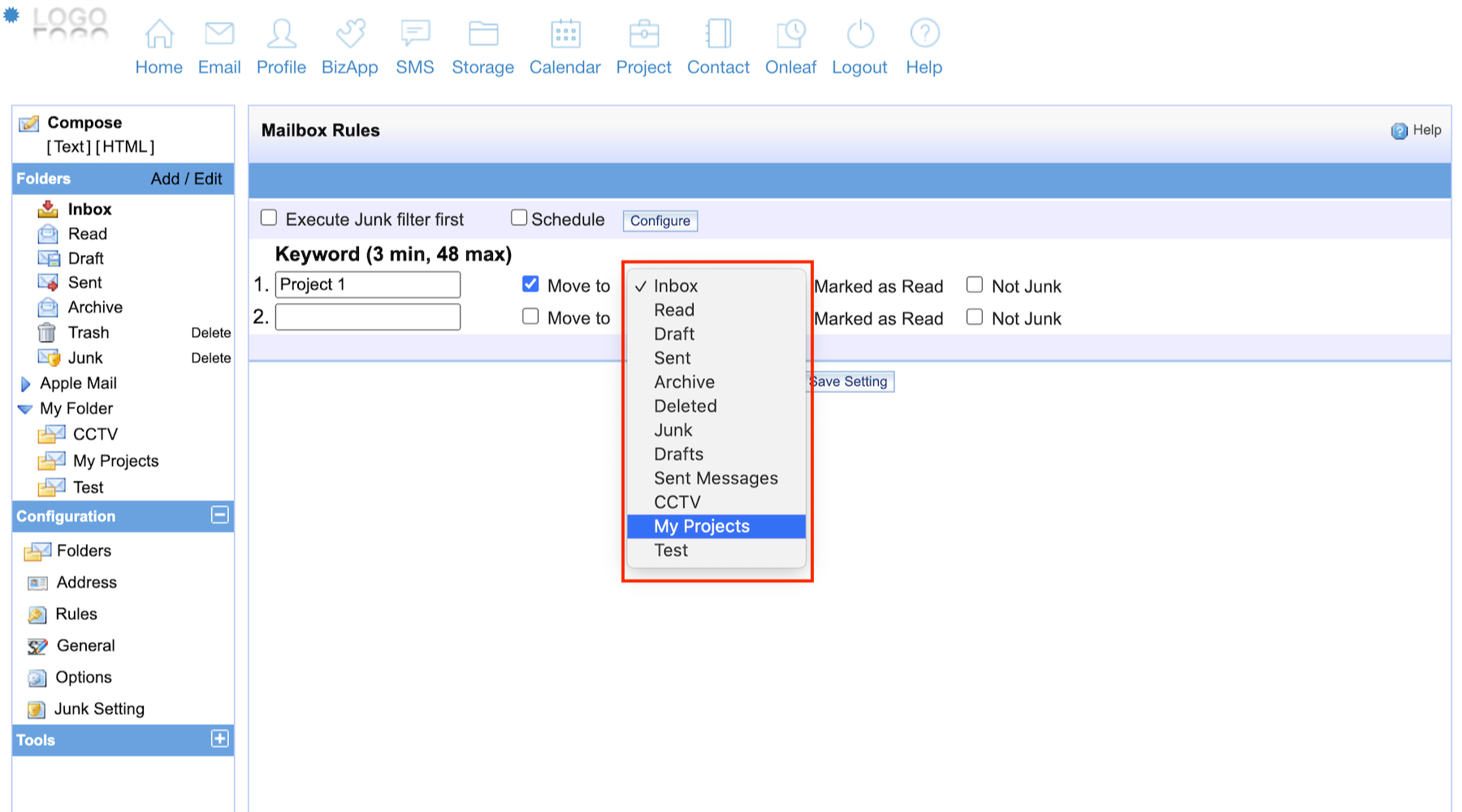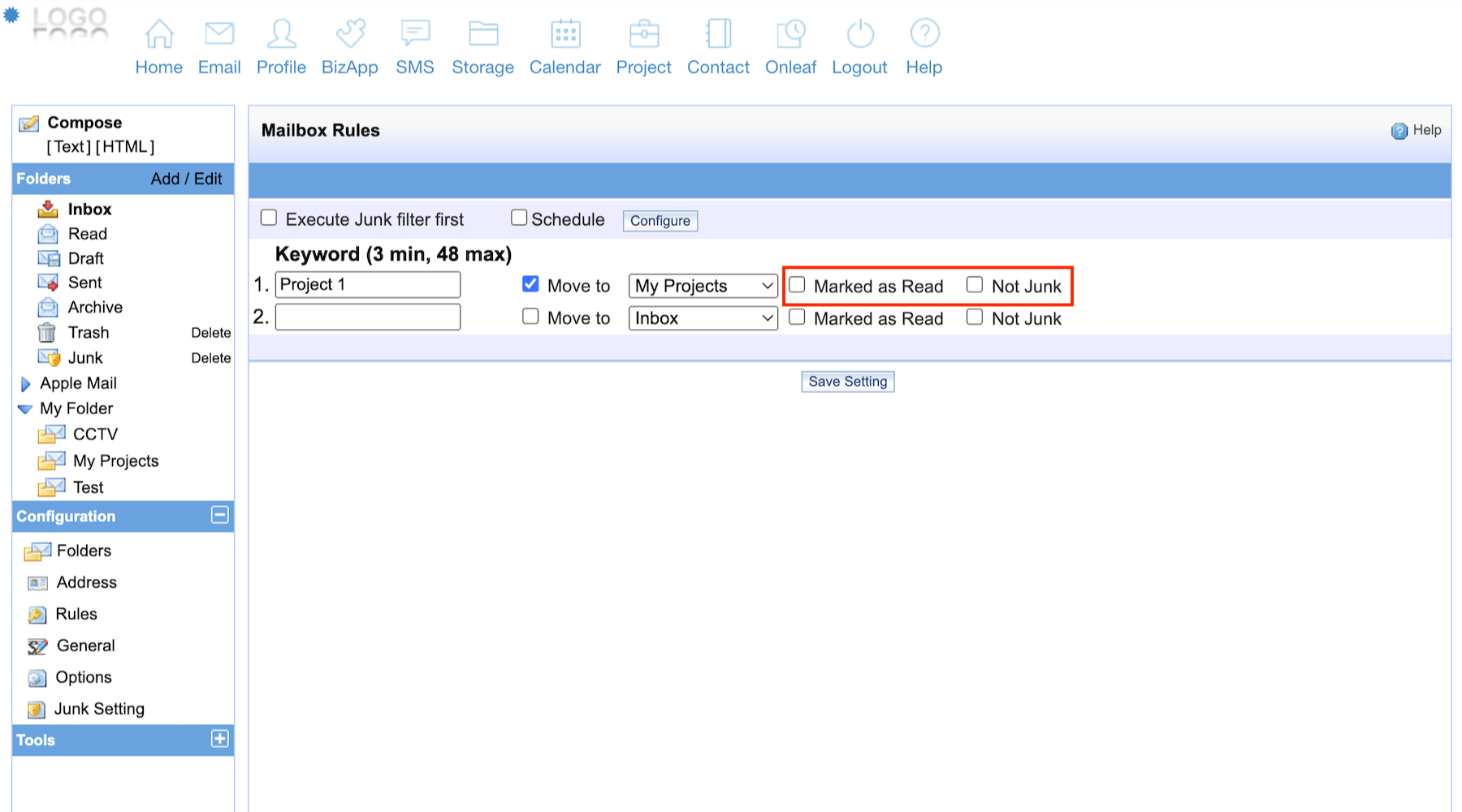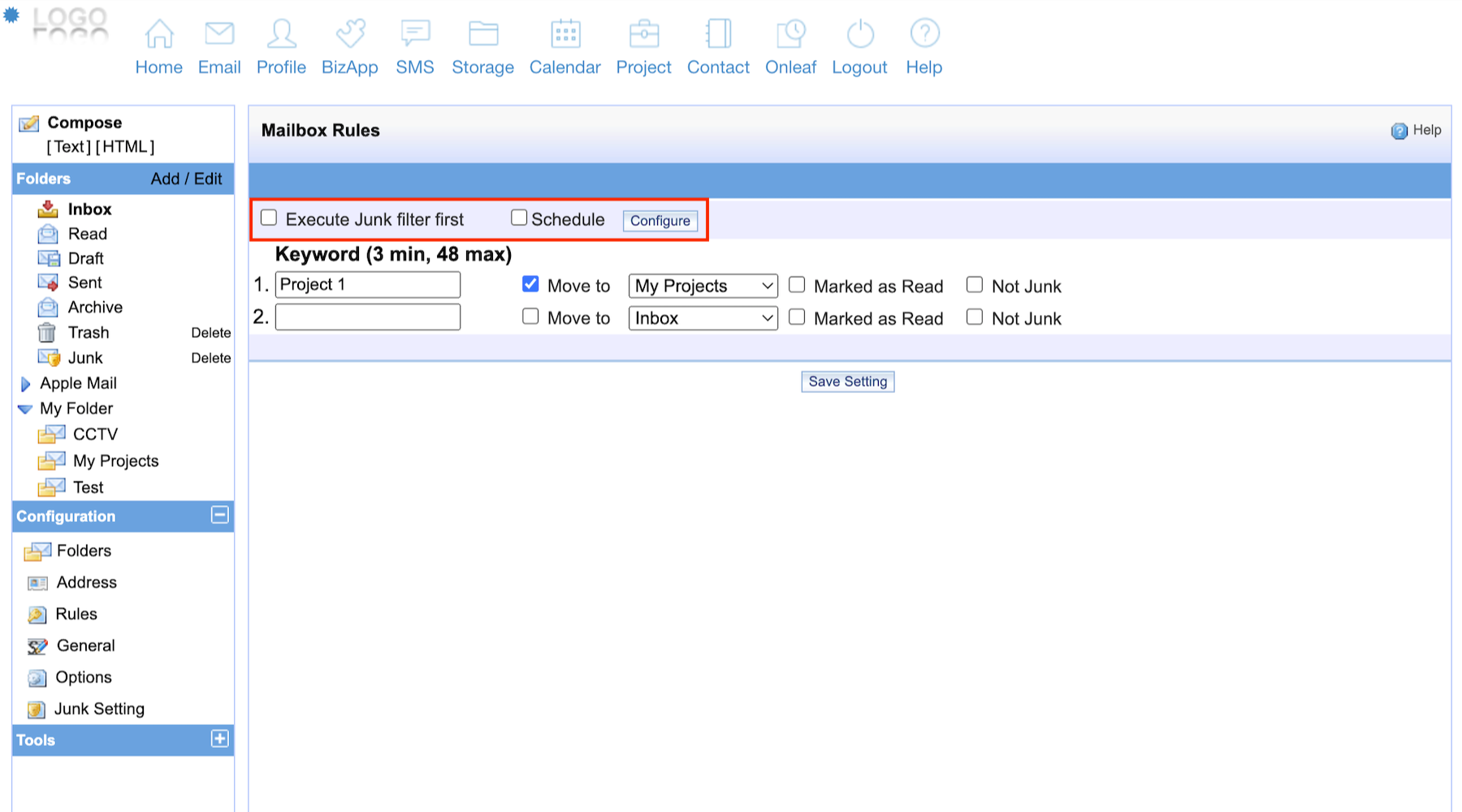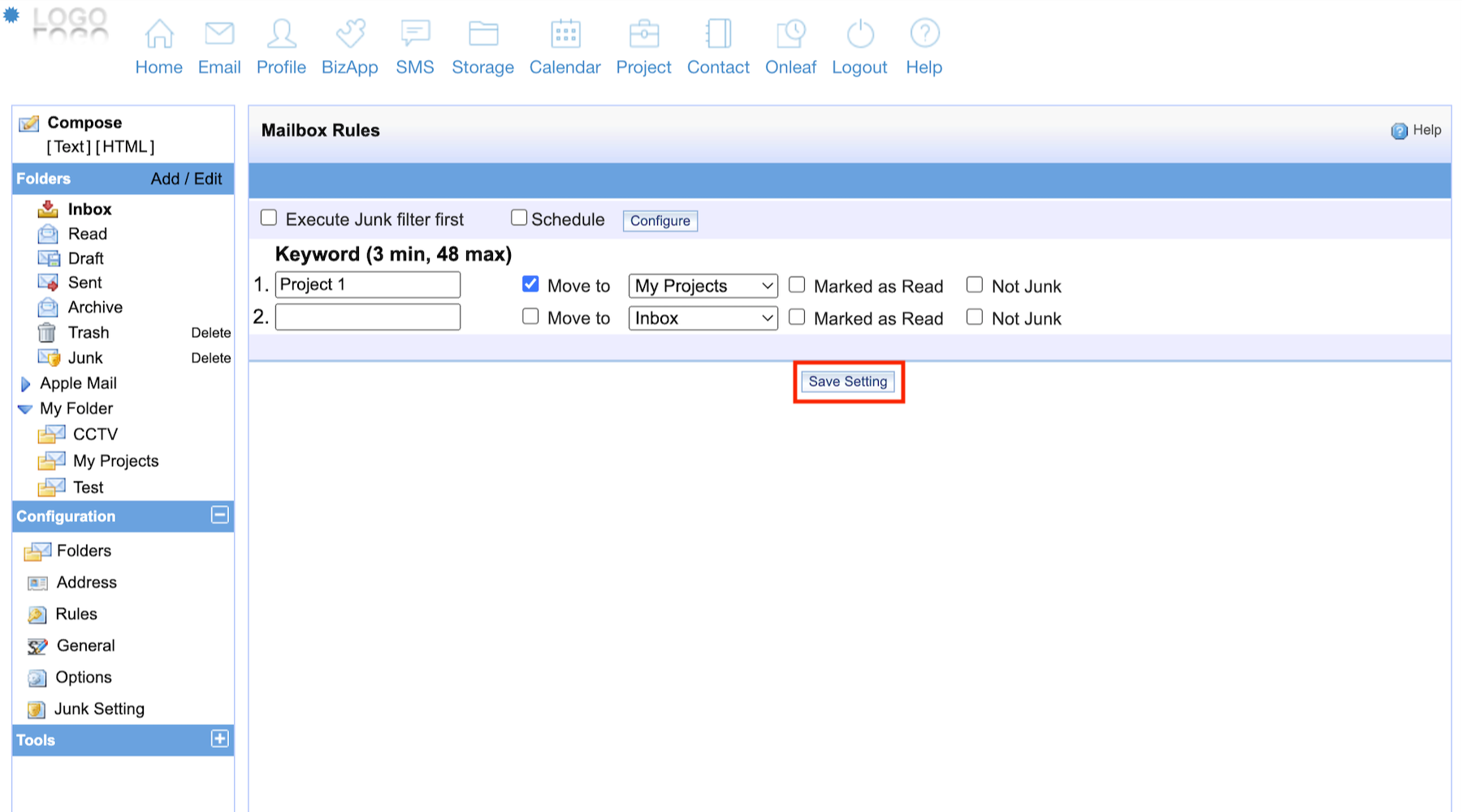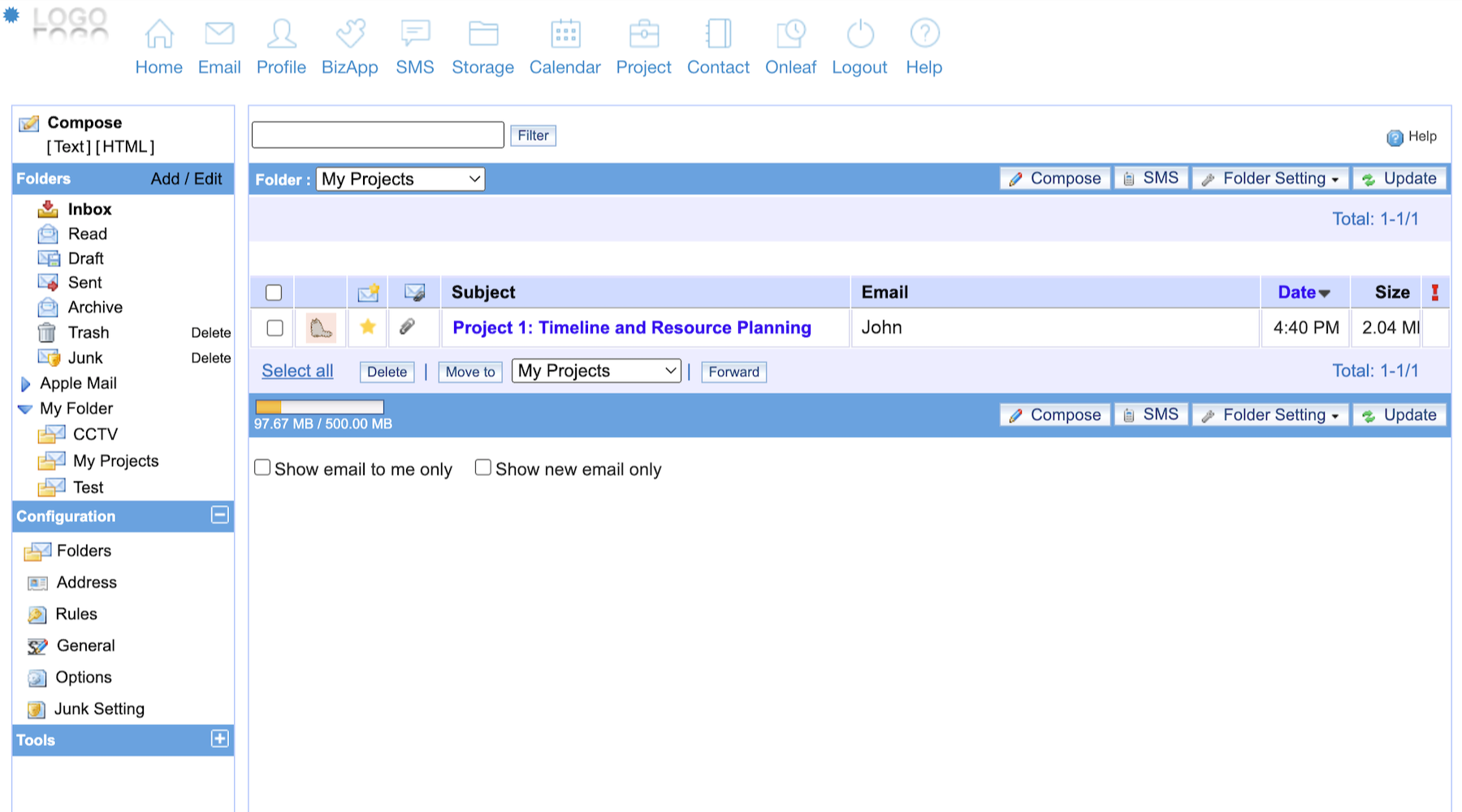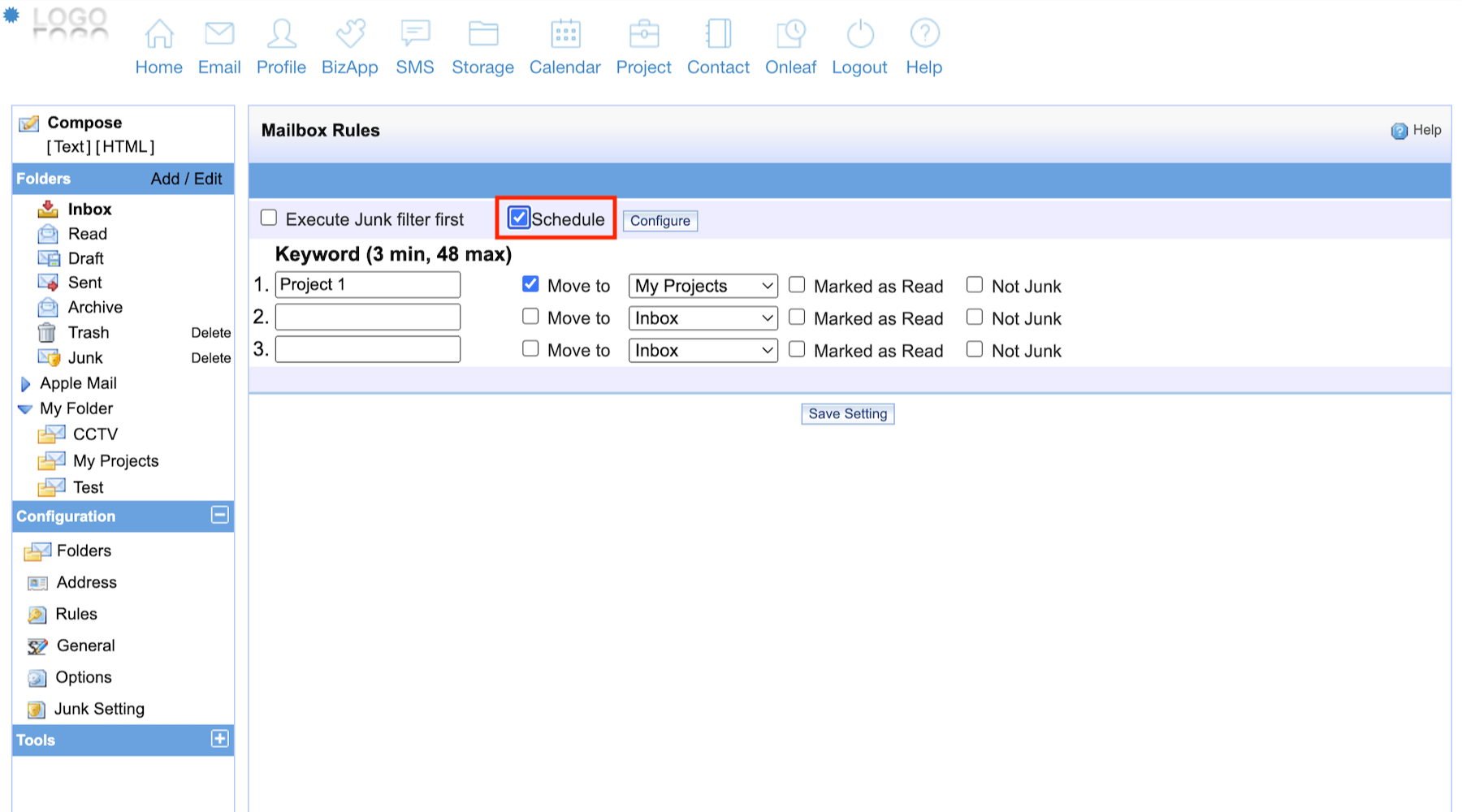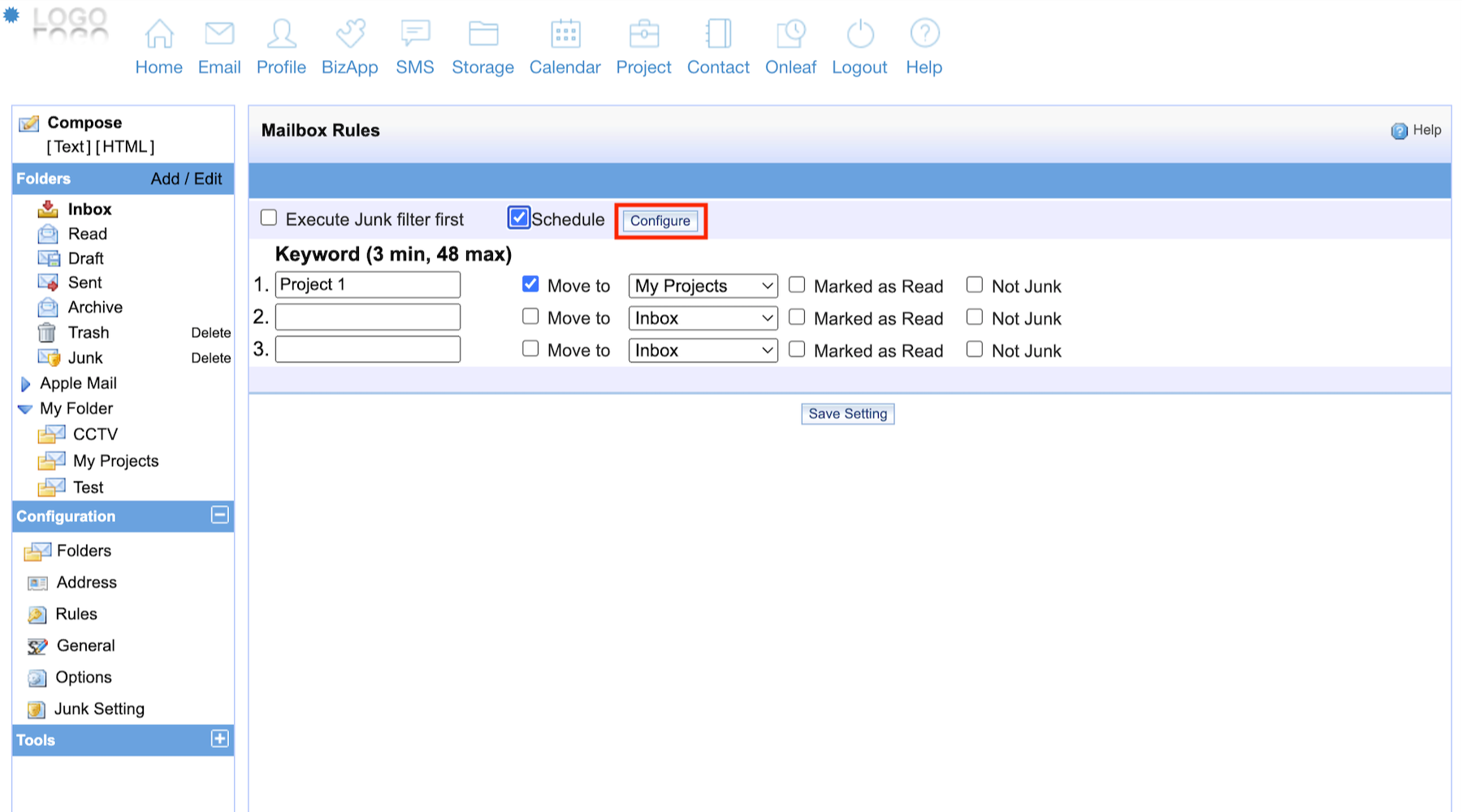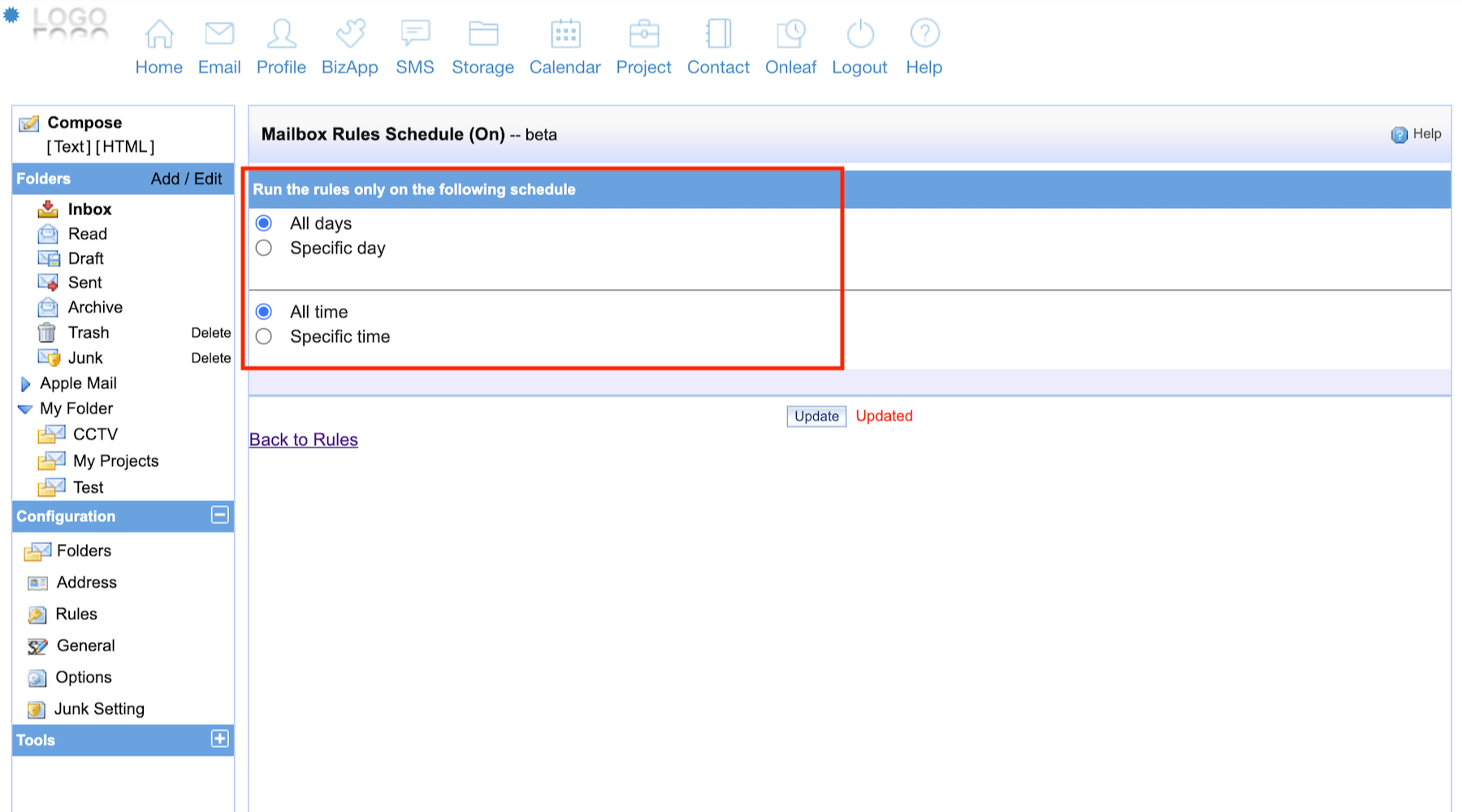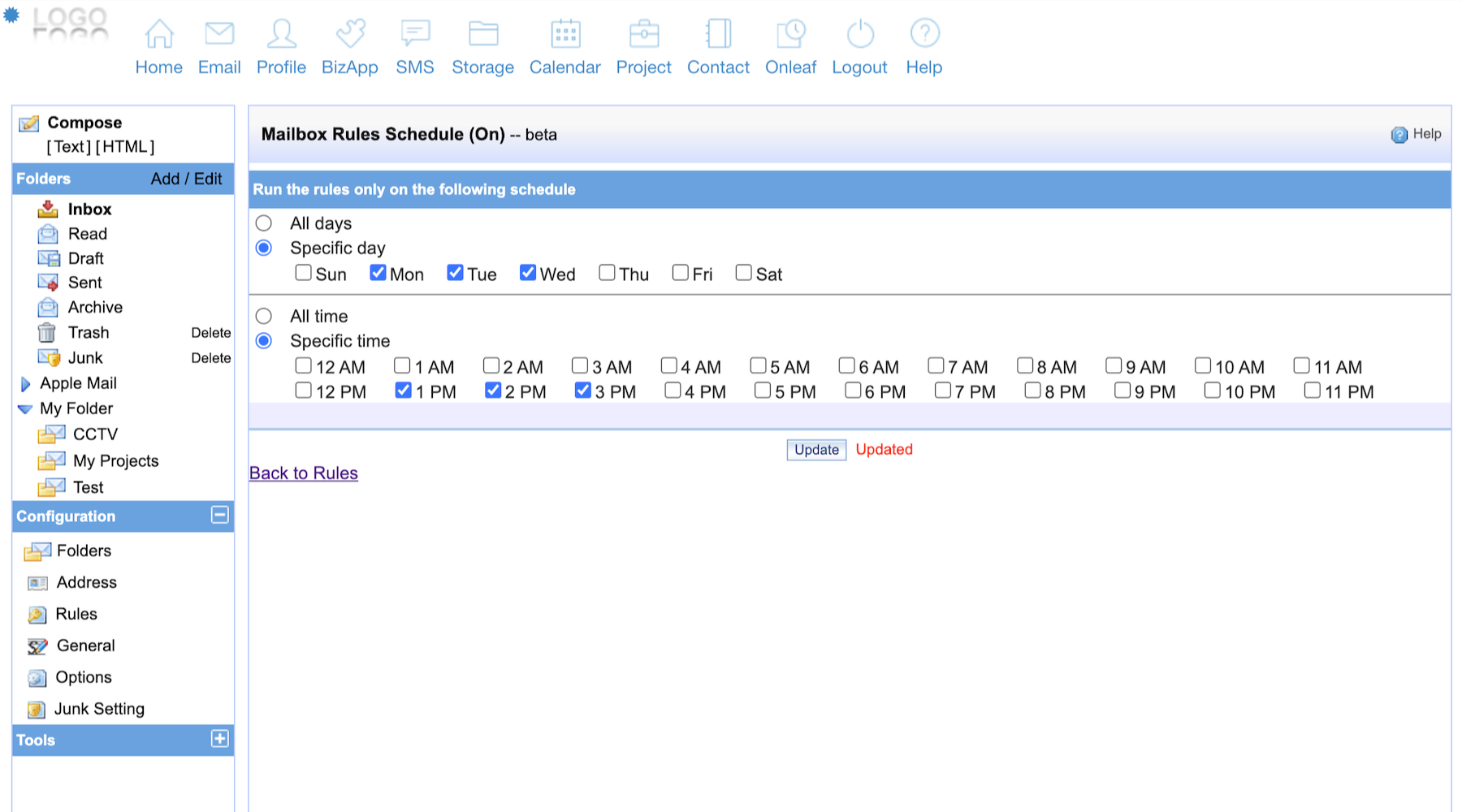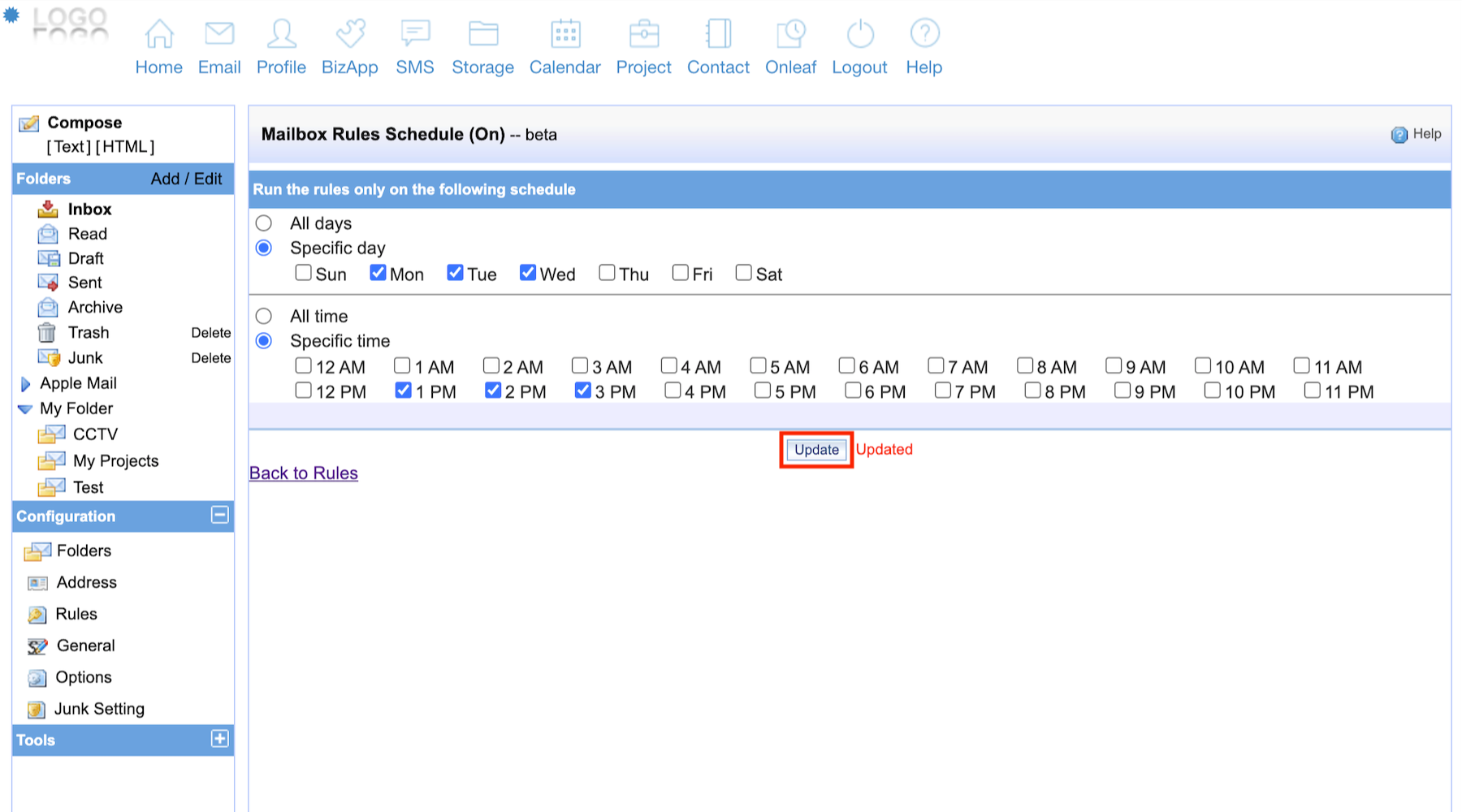Home > FAQ > Email > General > Organizing Emails with Mailbox Rules
Organizing Emails with Mailbox Rules
You can use Mailbox Rules to organize your mailboxes by moving emails automatically to desired folders following pre-defined keywords.
In the following example, we want incoming emails containing the “Project 1” keyword to be moved to My Projects folder automatically.
1. Login to your webmail. Go to Email > Rules (under Configuration section).
2. Fill in the desire keyword in the field provided. In this example, we will put in “Project 1”.
3. Check the Move to option.
4. From the dropdown list, select the destination where the email will be be moved to. For our example, we select “My Projects”.
5. OPTIONAL: There are two alternative options on the right:
- Marked as Read: Check this option if you want the email to be marked as “Read” after it has been transferred to the selected folder.
- Not Junk: Check this option if you do not want emails with the selected keyword to be classified as “Junk Mail”.
6. OPTIONAL: Check the “Execute Junk filter first” option if you want to run the junk filter (Global Junk Control or Individual Junk Filter) on the emails first before applying the rules. If you want to run the rules on scheduled time only, please see the steps here.
7. Click Save Setting to save the rules.
8. Now, incoming emails containing the “Project 1” keyword will be automatically moved to the My Projects folder.
OPTIONAL: Run Rules By Schedule
Follow the steps below if you want to run the mailbox rules on specific day and/or time only.
1. At the Mailbox Rules, check the “Schedule” option.
2. Then, click Configure.
3. On the next page, you can choose whether you want to run the mailbox rules all days or on specific day(s), or at all time or specific time.
4. You get to choose which day(s) to run the mailbox rules if you choose the “Specific day” option. And if you select “Specific time”, you will see a list of time where you can select them by checking their corresponding checkboxes.
5. Once you have selected the days/time, click Update to save it.