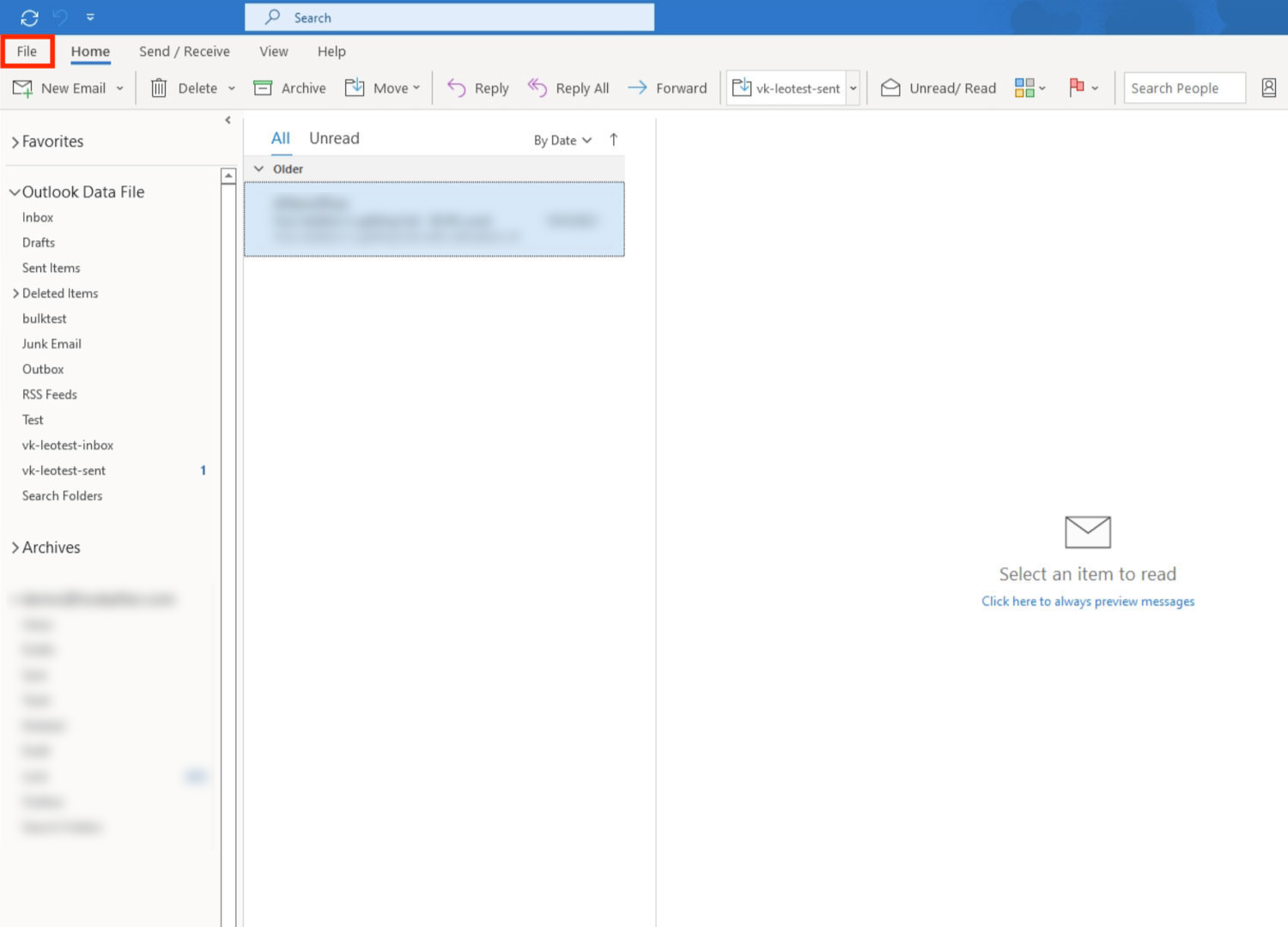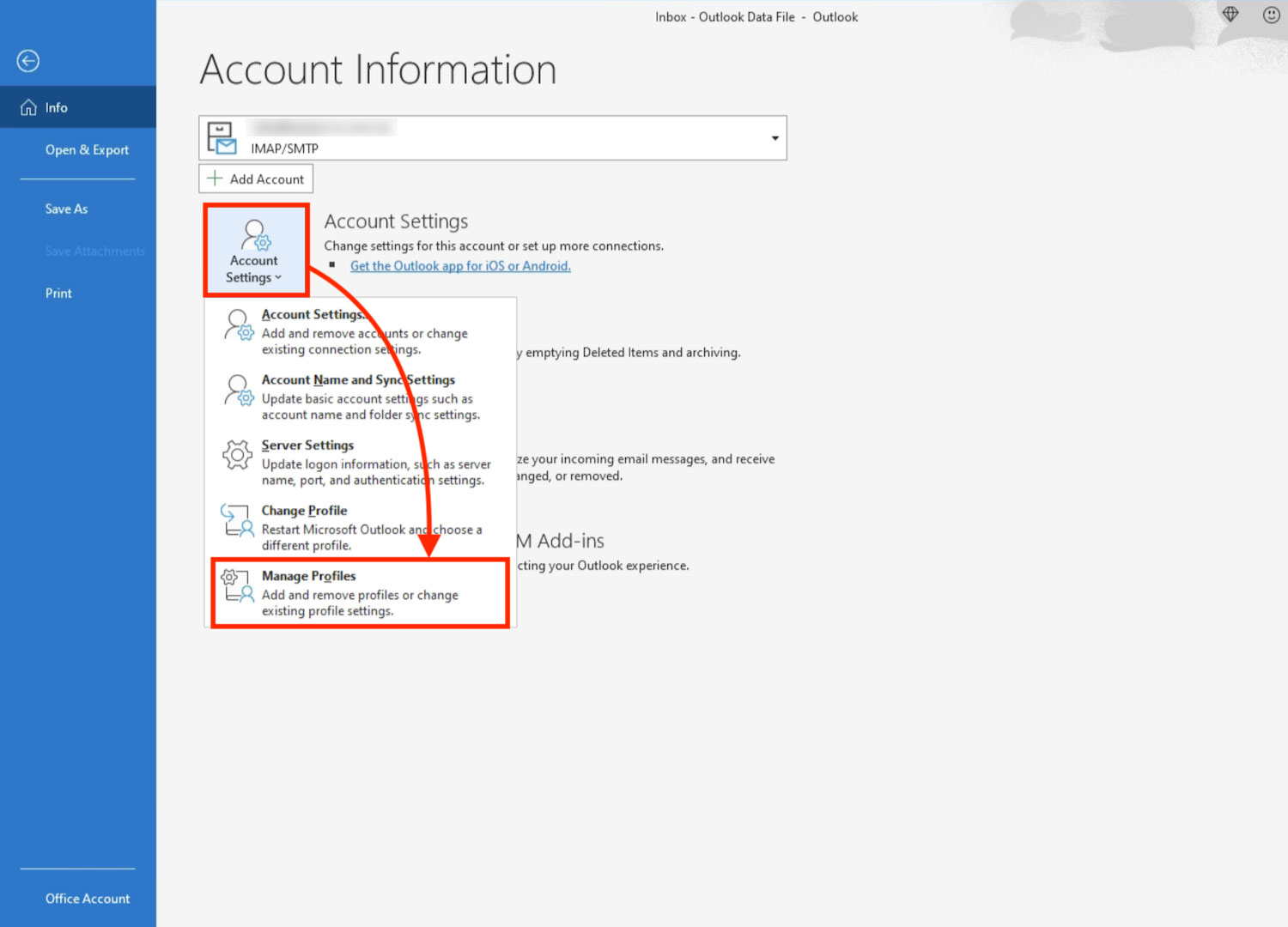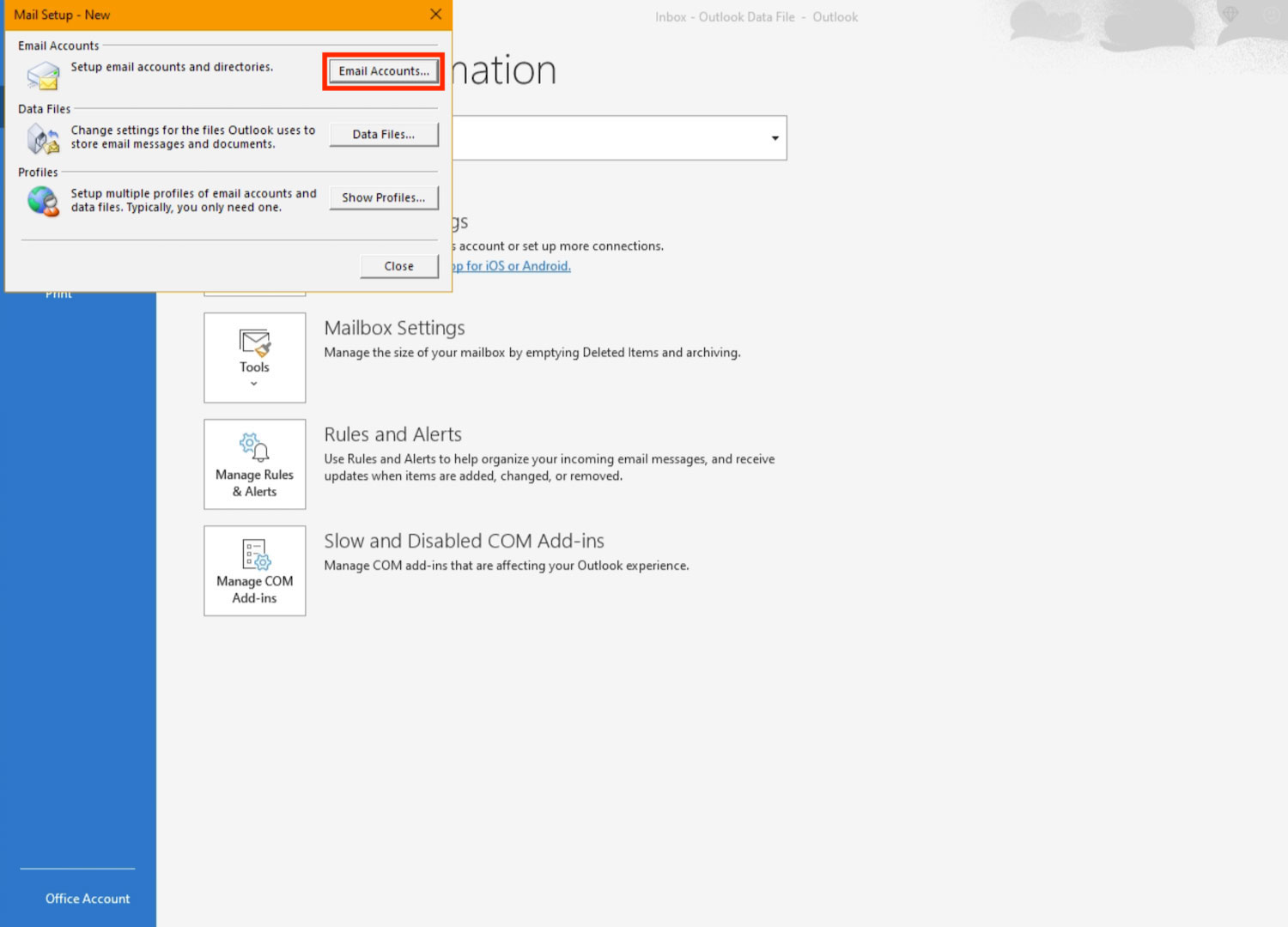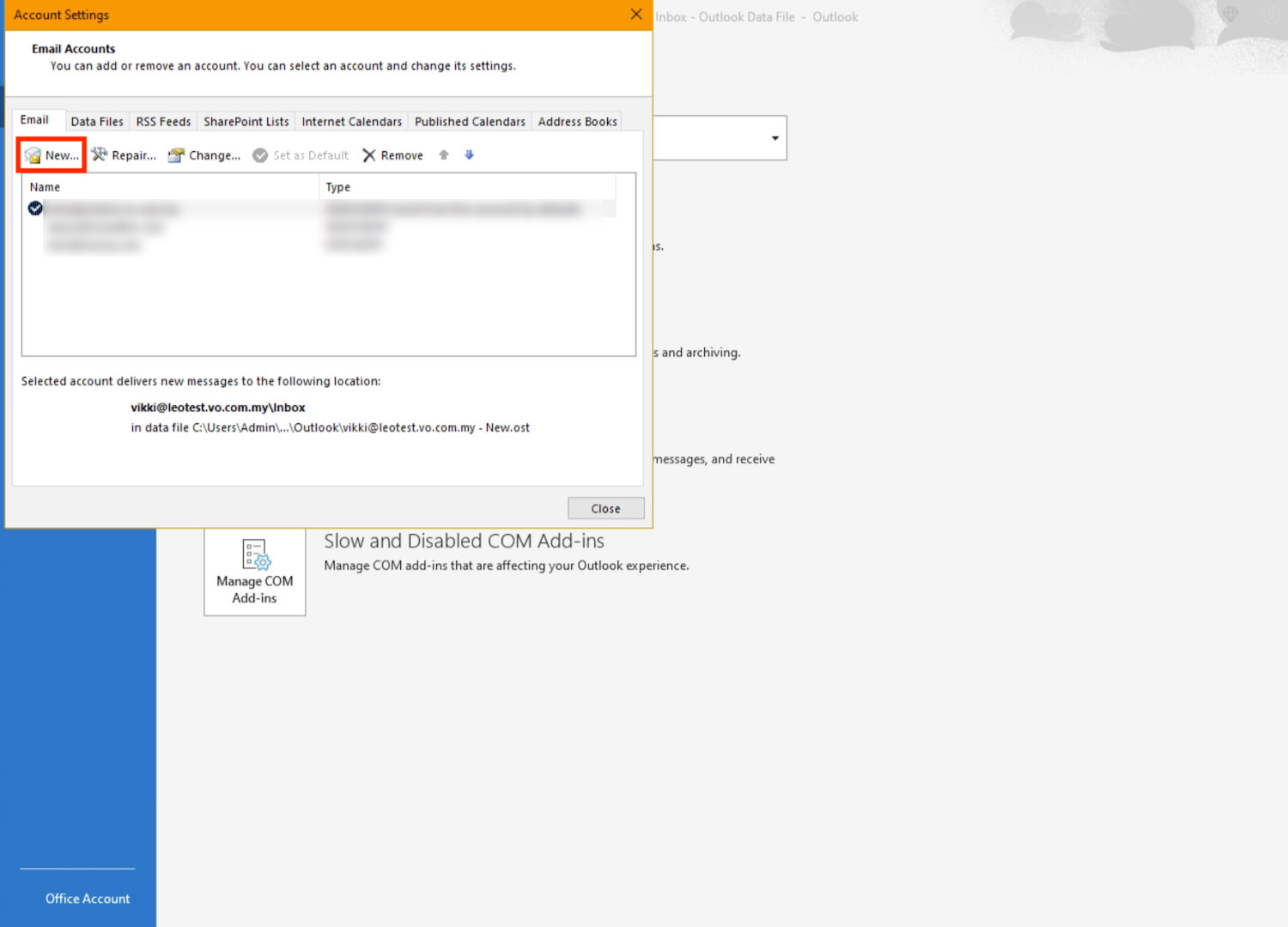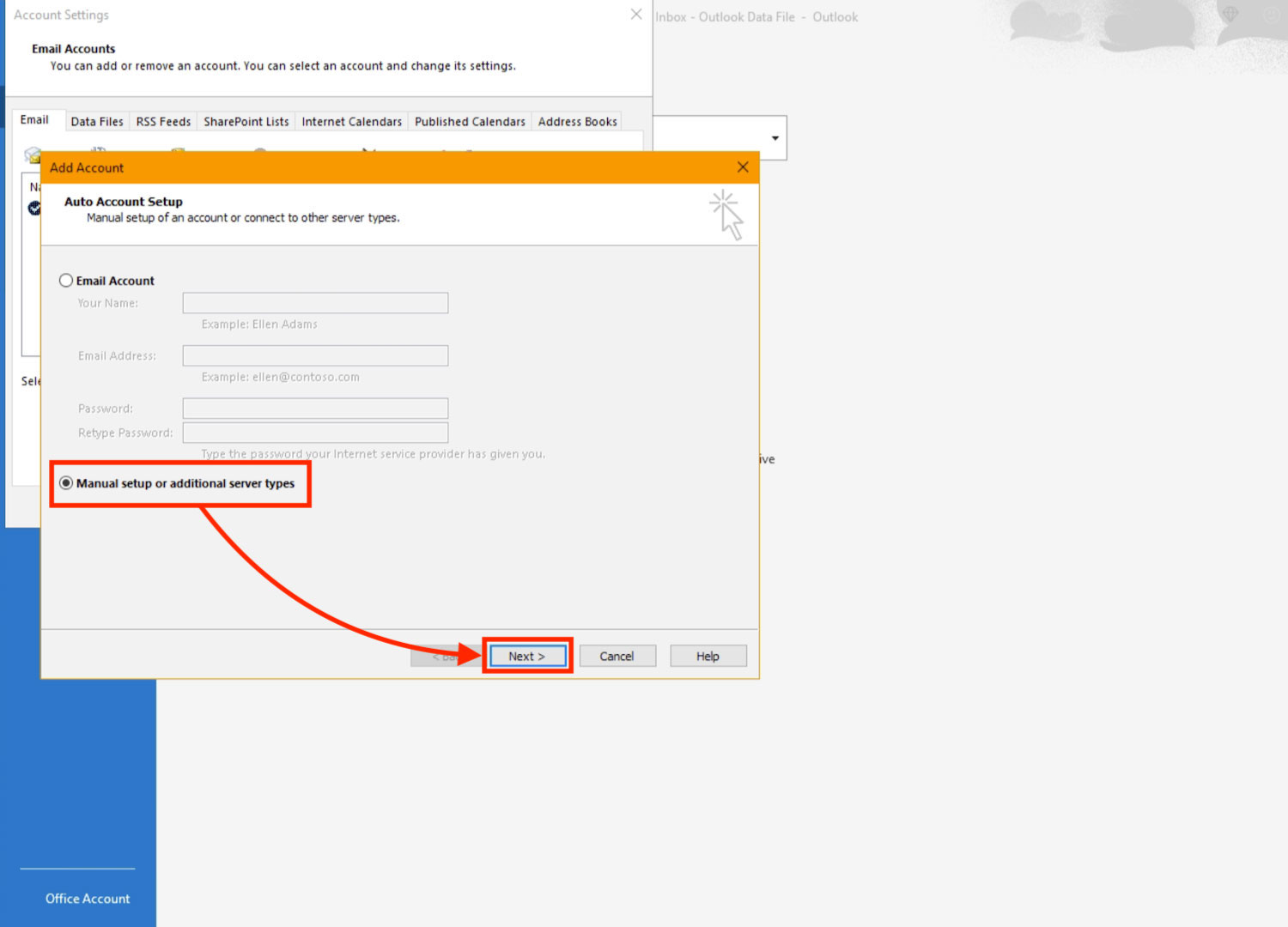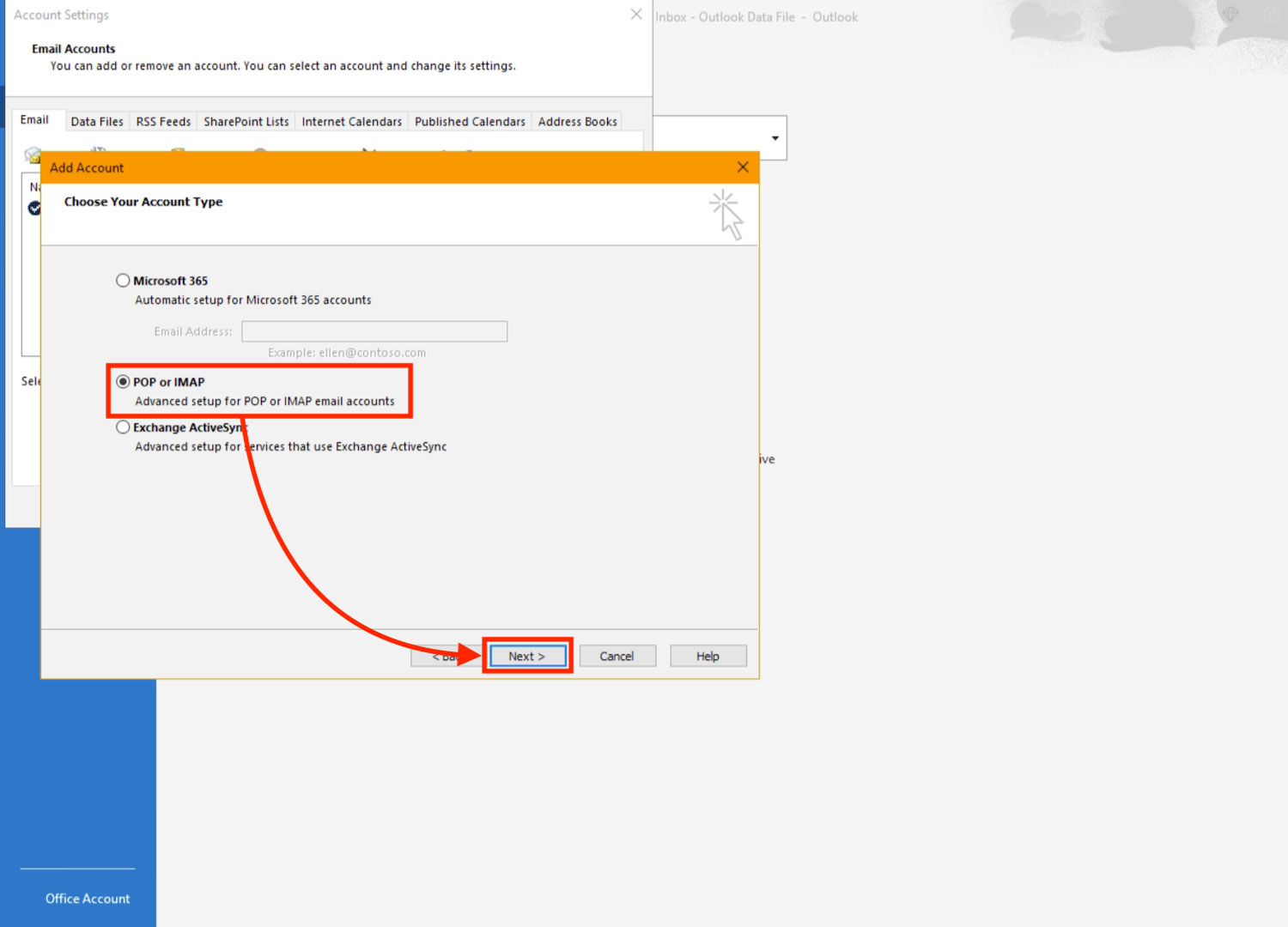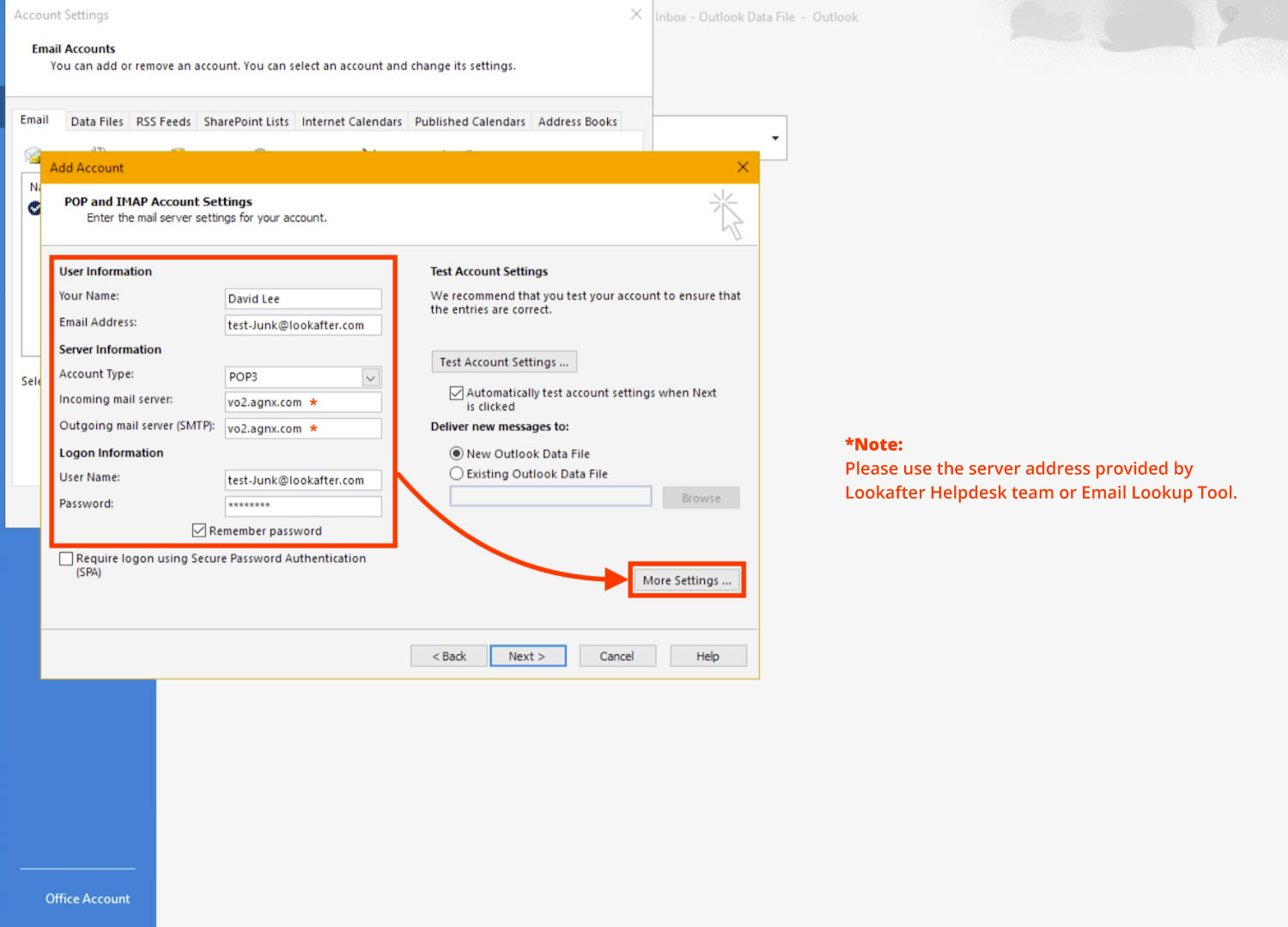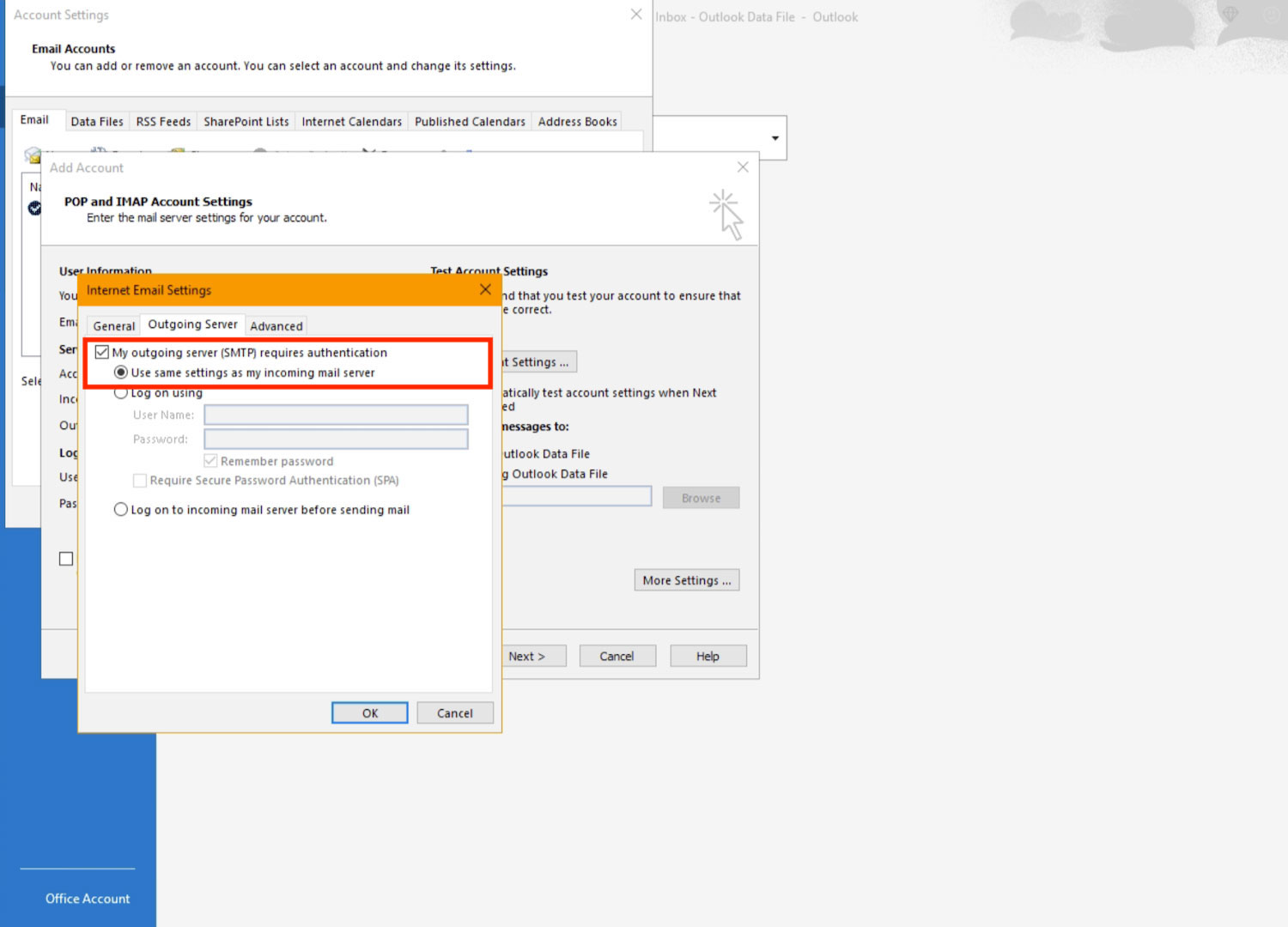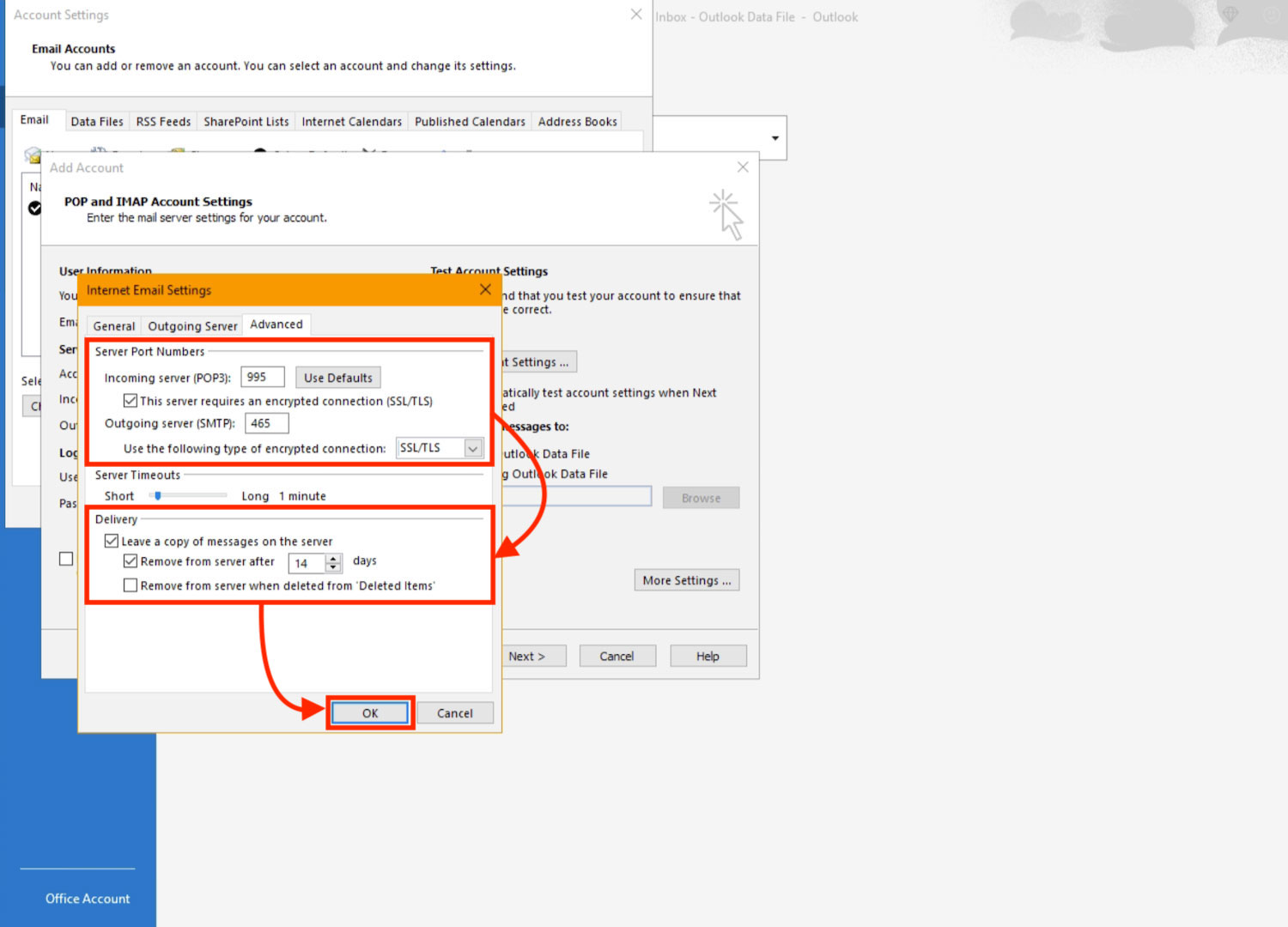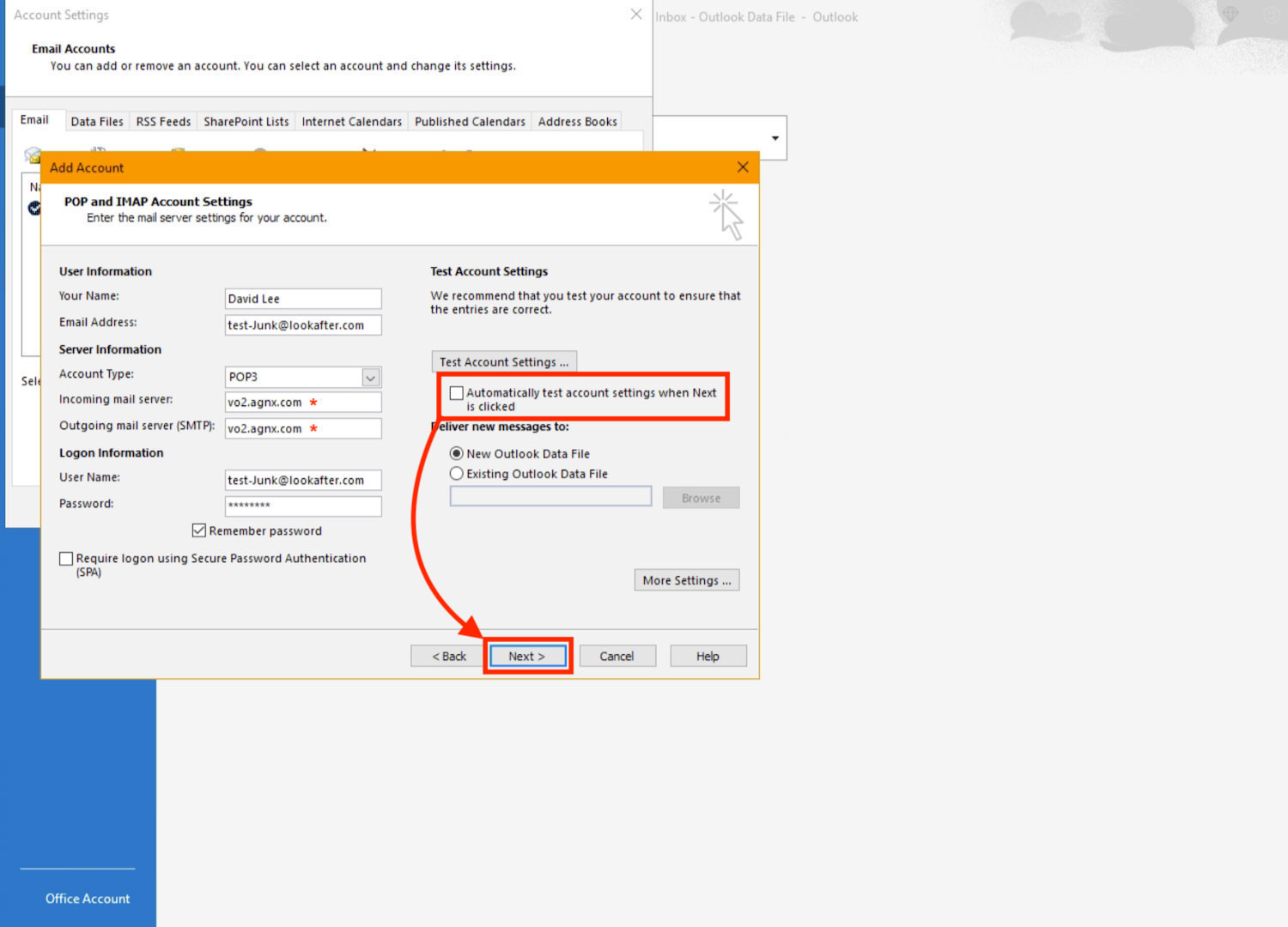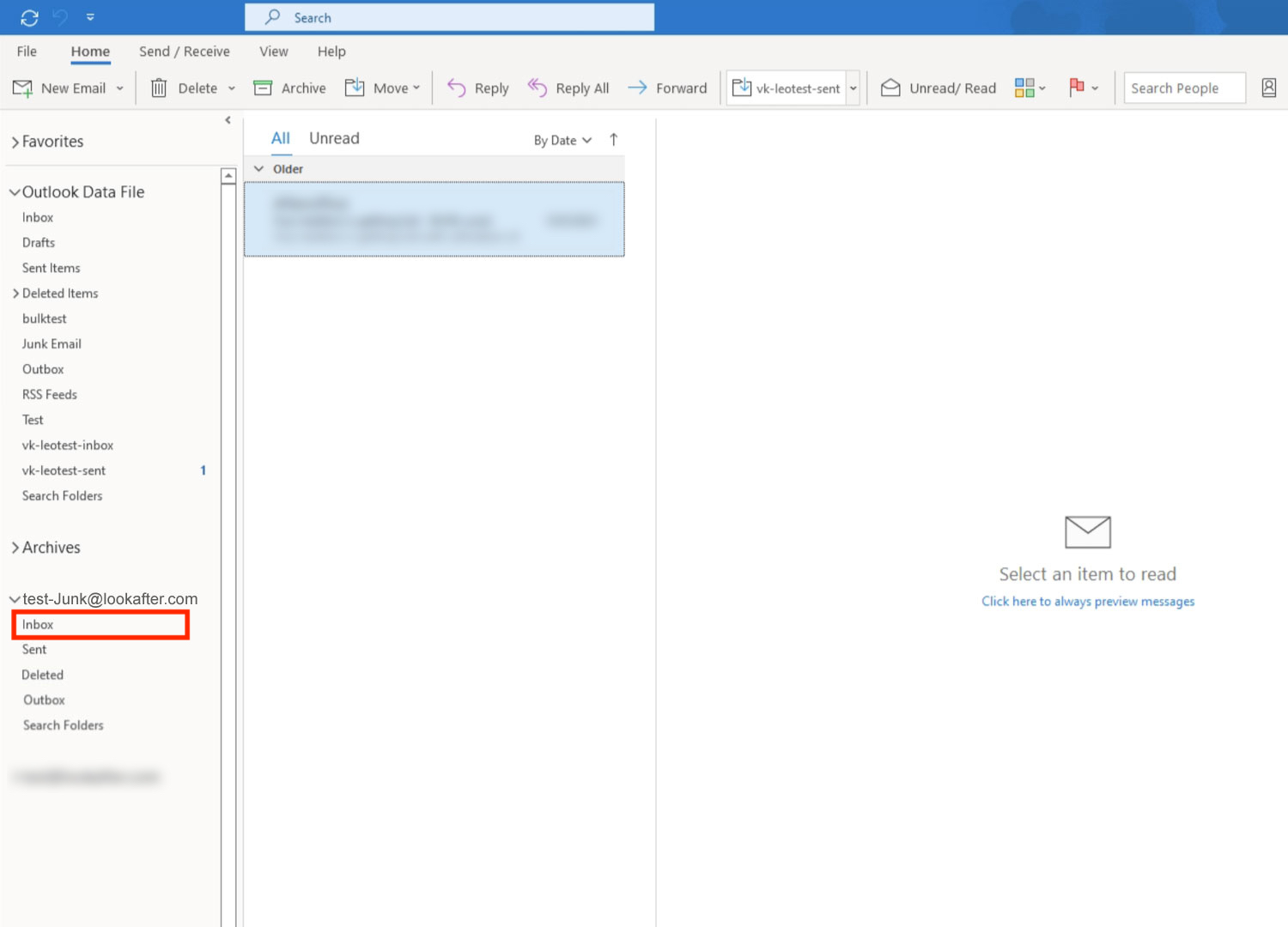Home > FAQ > Email > Email Clients & Mobile > Other Settings and Configurations > Getting email from junk folder on Ms Outlook (POP3)
Getting email from junk folder on Ms Outlook (POP3)
As POP3 only downloads emails from the Inbox folder, you may miss some legitimate emails that have gone into the Junk folder.
Lookafter offers an alternate way to download emails from your Junk mailbox, which is by creating a new profile with an added “-Junk” suffix to your login email. For example, if your email account is david@lookafter.com, then the profile to be added will be david-Junk@lookafter.com.
Please follow the steps below for setting up a new POP3 profile that downloads email from Junk folder:
1. Open your Microsoft Outlook and go to File.
2. Click on the “Account Settings” and select [Manage Profiles].
3. Select Email Accounts….
4. Click on New to create a new email profile.
5. Select Manual setup or additional server types > Next.
6. Choose POP or IMAP > Next.
7. Fill in your POP3 account setting details. Make sure to include ‘-Junk’ after your name in the email address. For example:
| Your Name: | (Enter your name, e.g. David Lee) |
|---|---|
| Email Address: | (Enter your email address with “-Junk” suffix in the name, e.g. test-Junk@lookafter.com) |
| Account Type: | POP3 |
| Incoming mail server: | vo1.agnx.com / vo2.agnx.com / g1.agnx.com IMPORTANT: To confirm which server to be used for your domain, please use the Email Lookup Tool or consult Lookafter Helpdesk. |
| Outgoing mail server (SMTP): | vo1.agnx.com / vo2.agnx.com / g1.agnx.com IMPORTANT: To confirm which server to be used for your domain, please use the Email Lookup Tool or consult Lookafter Helpdesk. |
| User Name: | (Enter your email address with “-Junk” suffix in the name, e.g. test-Junk@lookafter.com) |
| Password: | (Enter your email password) |
Then, click on More Settings…
8. On the pop-up box, go to the “Outgoing Server” tab, and select the “My outgoing server (SMTP) requires authentication” and “Use same settings as my incoming mail server” options.
9. Next, go to the “Advanced” tab, and enter the following port numbers and encryption types:
| Incoming server (IMAP): | 995 |
|---|---|
| This server requires an encrypted connection (SSL/TLS) | YES (check) |
| Outgoing server (SMTP): | 465 |
| Use the following type of encrypted connections | SSL/TLS |
Choose whether you want to leave a copy of the emails in the server and for how long. Then, click OK.
10. Now, uncheck the “Automatically test account settings when Next is clicked”, and click Next.
11. Click Finish to complete the setup.
12. You will see a profile with “-Junk” suffix appearing on the left panel of your Outlook's home screen. Expand it and click on its Inbox folder, and you will see emails from your Junk folder being downloaded into this folder.