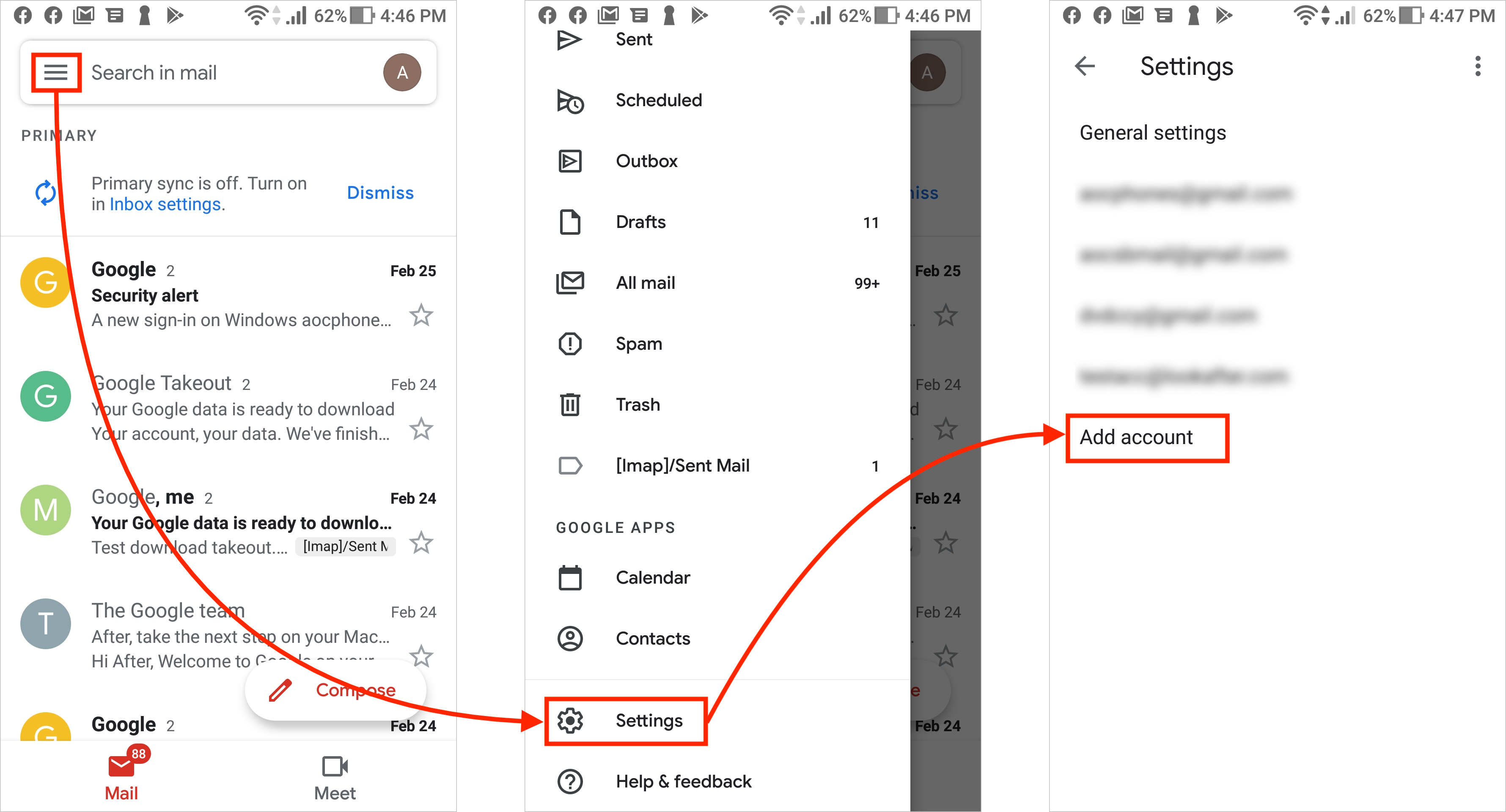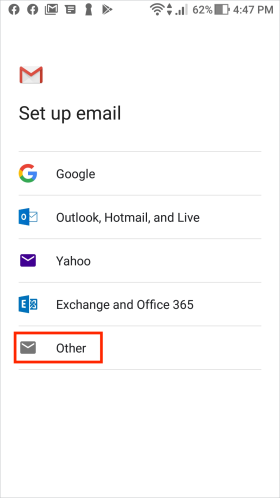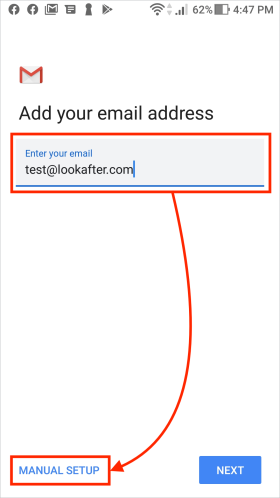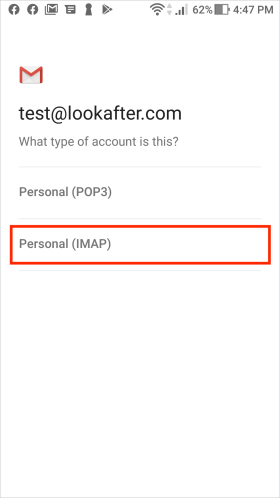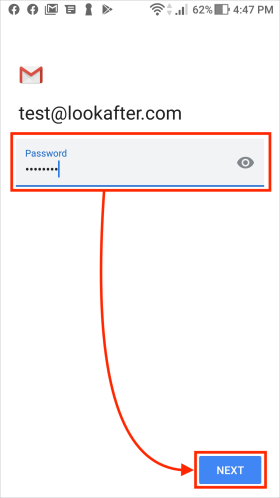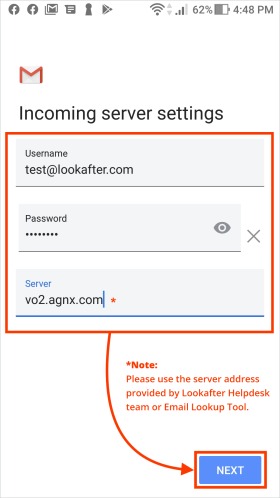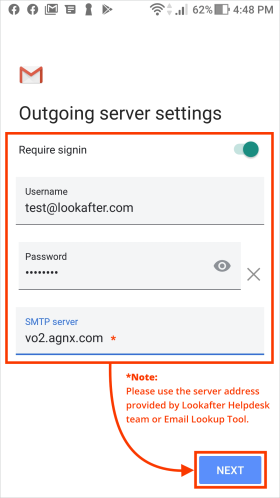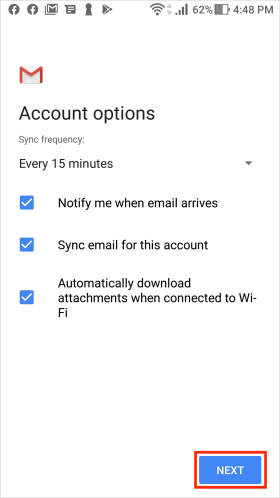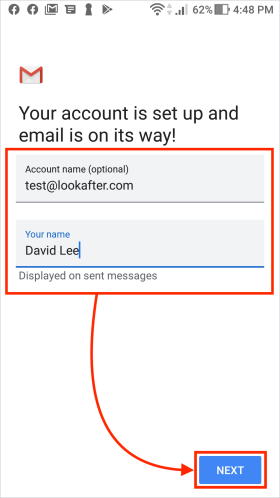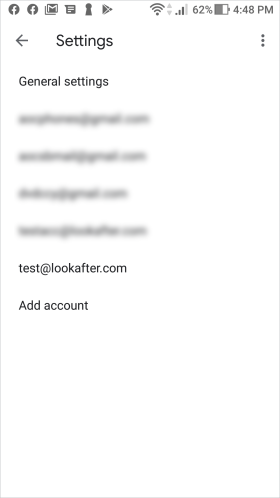Home > FAQ > Email > Email Clients & Mobile > Mail Setup Guides for Android Phones > Email Setup Guide for Gmail App on Android
Email Setup Guide for Gmail App on Android
You can setup IMAP for your business email account and access your emails via the Gmail app.
1. Launch the Gmail app on your Android phone. Then, click on the ![]() icon on top left of the screen, select Settings, then Add Account.
icon on top left of the screen, select Settings, then Add Account.
2. On the “Set up email” screen, choose Other.
3. Next, enter your email address and click MANUAL SETUP.
4. On the next screen, select Personal (IMAP).
5. Then, enter your email password and click NEXT.
6. On the “Incoming server settings” screen, enter the following details:
| Username | (Enter your full email address, e.g. test@lookafter.com) |
|---|---|
| Password | (Enter your password) |
| Server | vo1.agnx.com / vo2.agnx.com / g1.agnx.com IMPORTANT: To confirm which server to be used for your domain, please use the Email Lookup Tool or consult Lookafter Helpdesk. |
Click NEXT to proceed.
7. On the “Outgoing server settings” screen, fill in the following details:
| Require signin | YES (On) |
|---|---|
| Username | (Enter your full email address, e.g. test@lookafter.com) |
| Password | (Enter your password) |
| Server | vo1.agnx.com / vo2.agnx.com / g1.agnx.com IMPORTANT: To confirm which server to be used for your domain, please use the Email Lookup Tool or consult Lookafter Helpdesk. |
Once done, click NEXT.
8. Select your sync options and click NEXT.
9. Finally enter your account name and display name, and click NEXT.
10. Your account will be successfully added.
To verify your mail settings on Gmail app, please refer to: Verifying Email Settings on Gmail Android