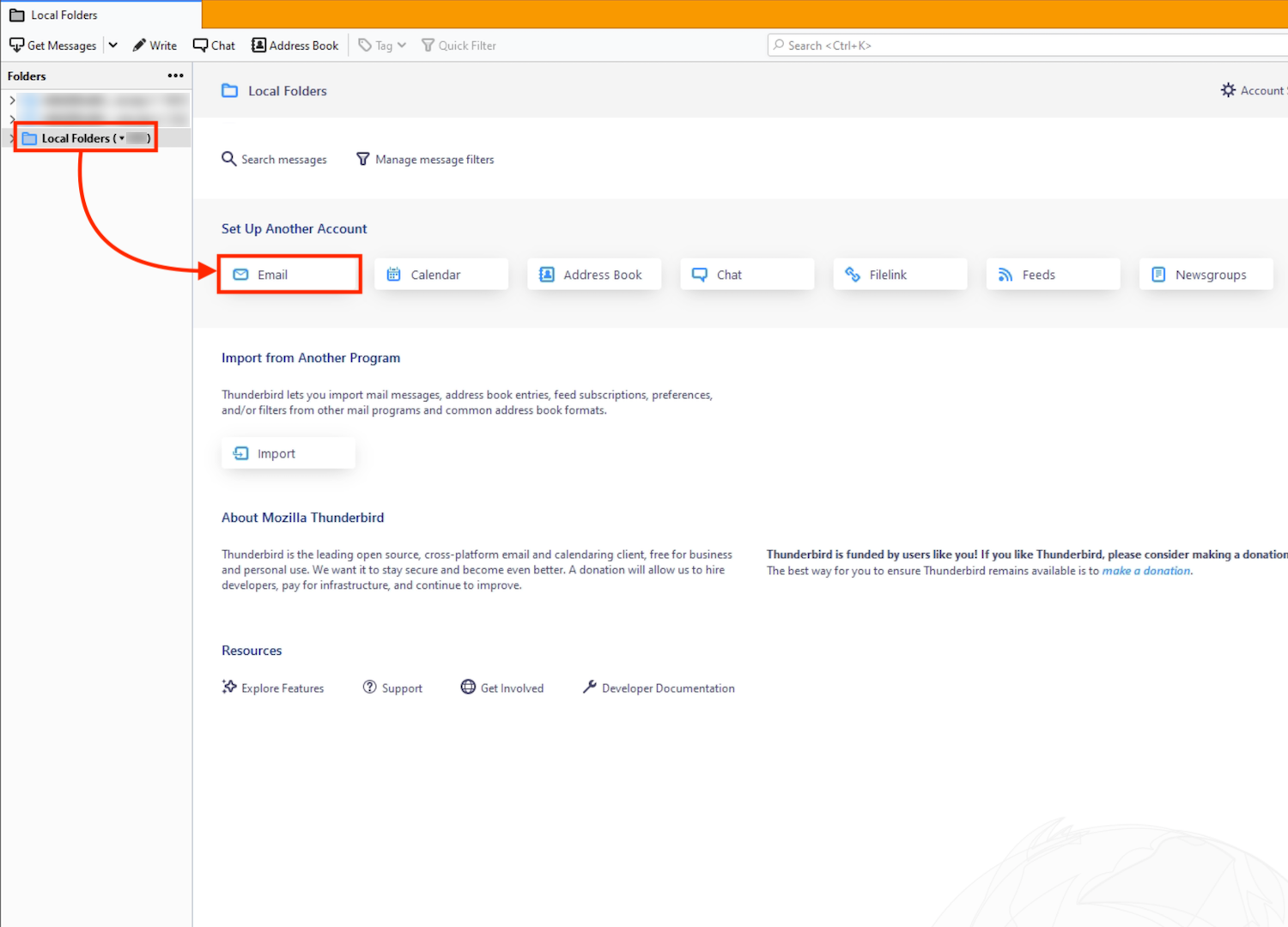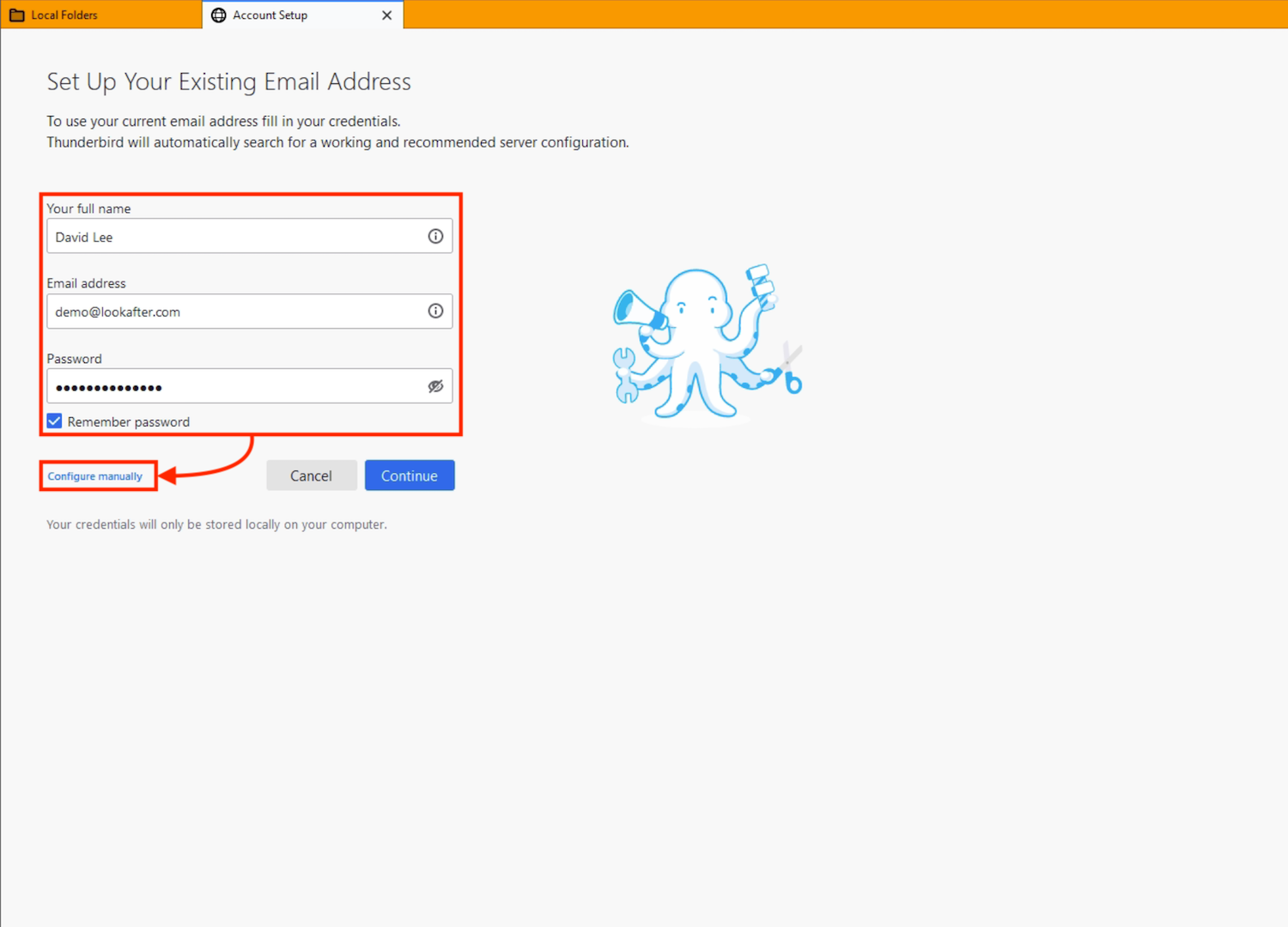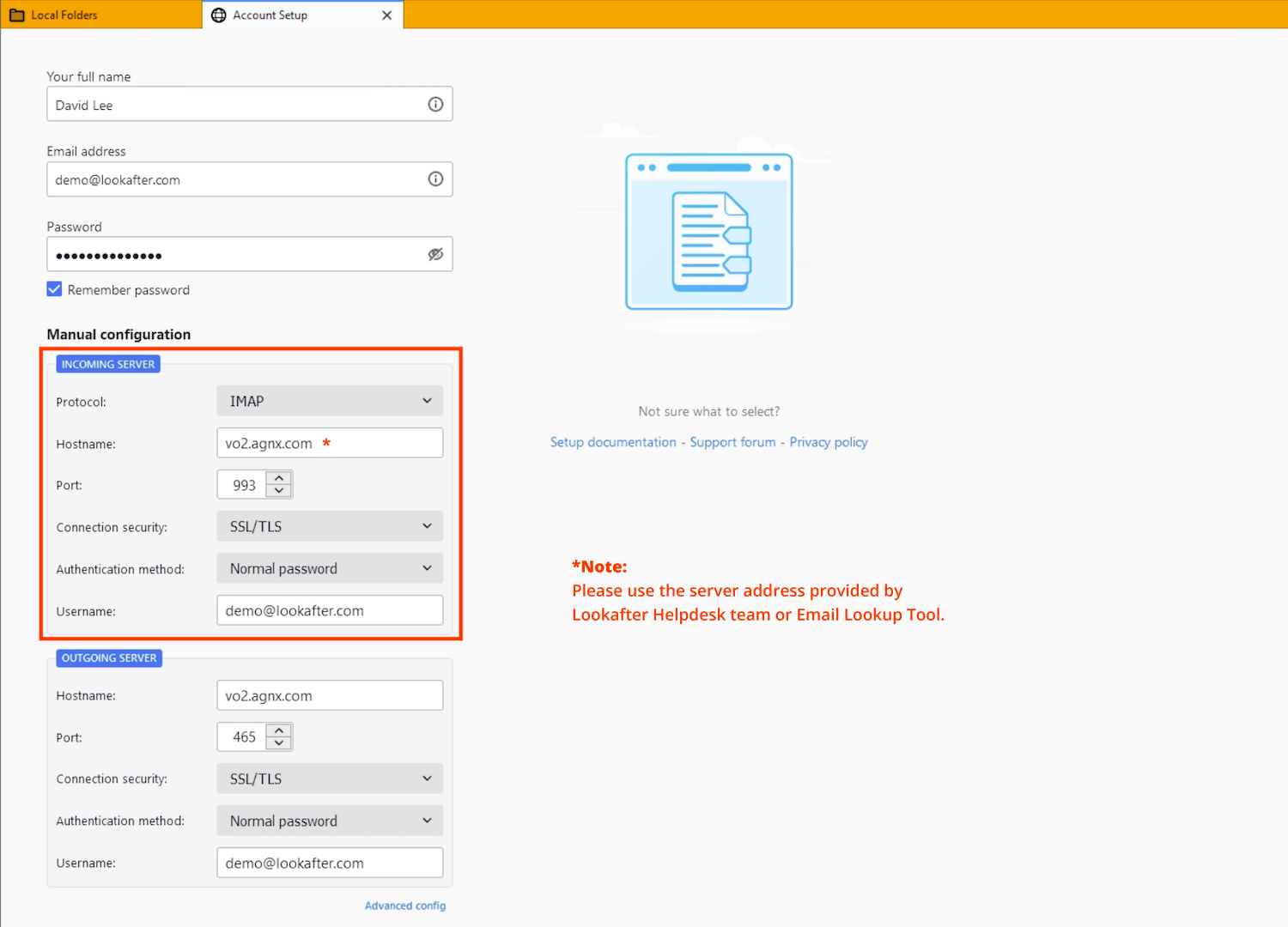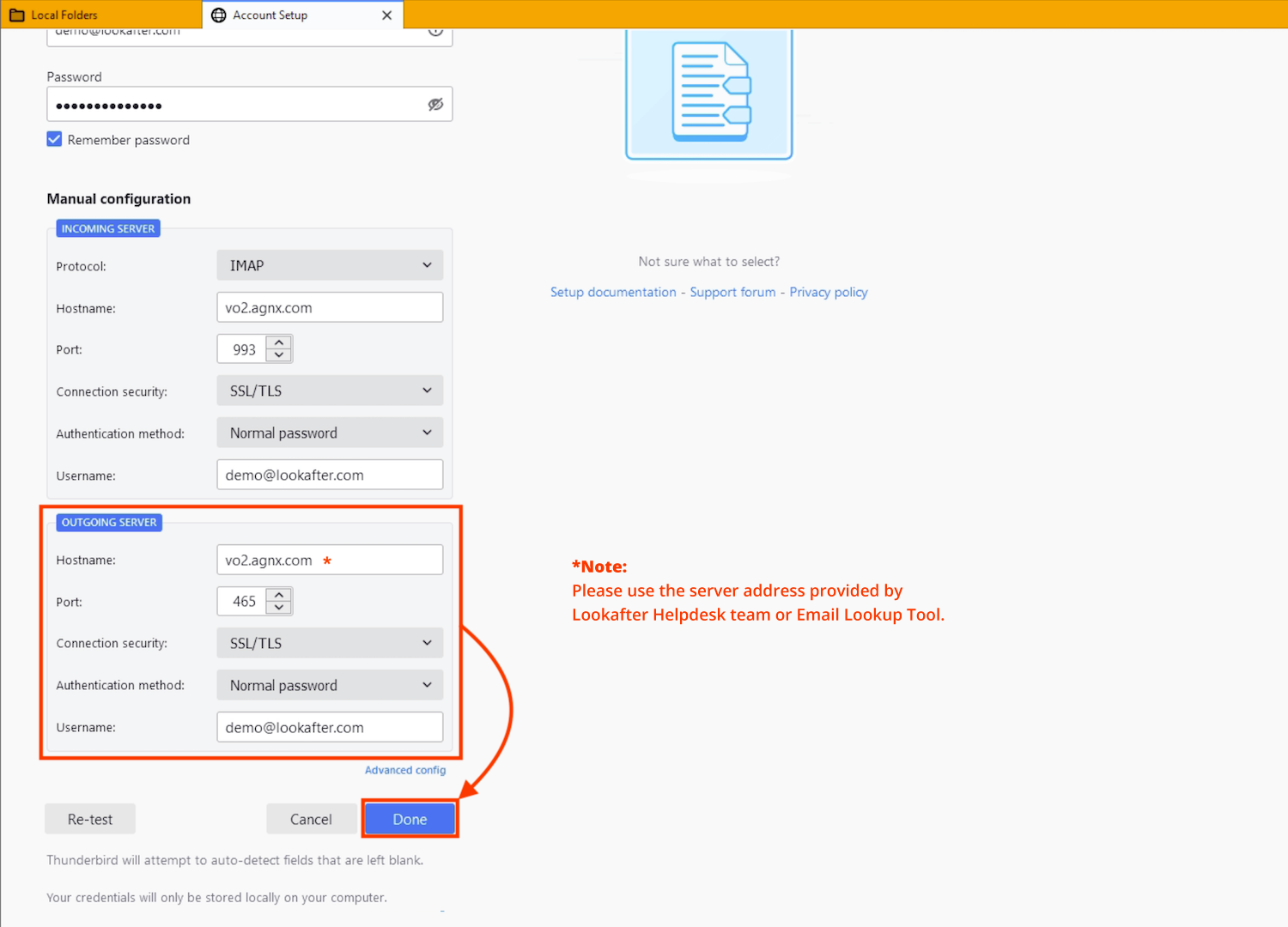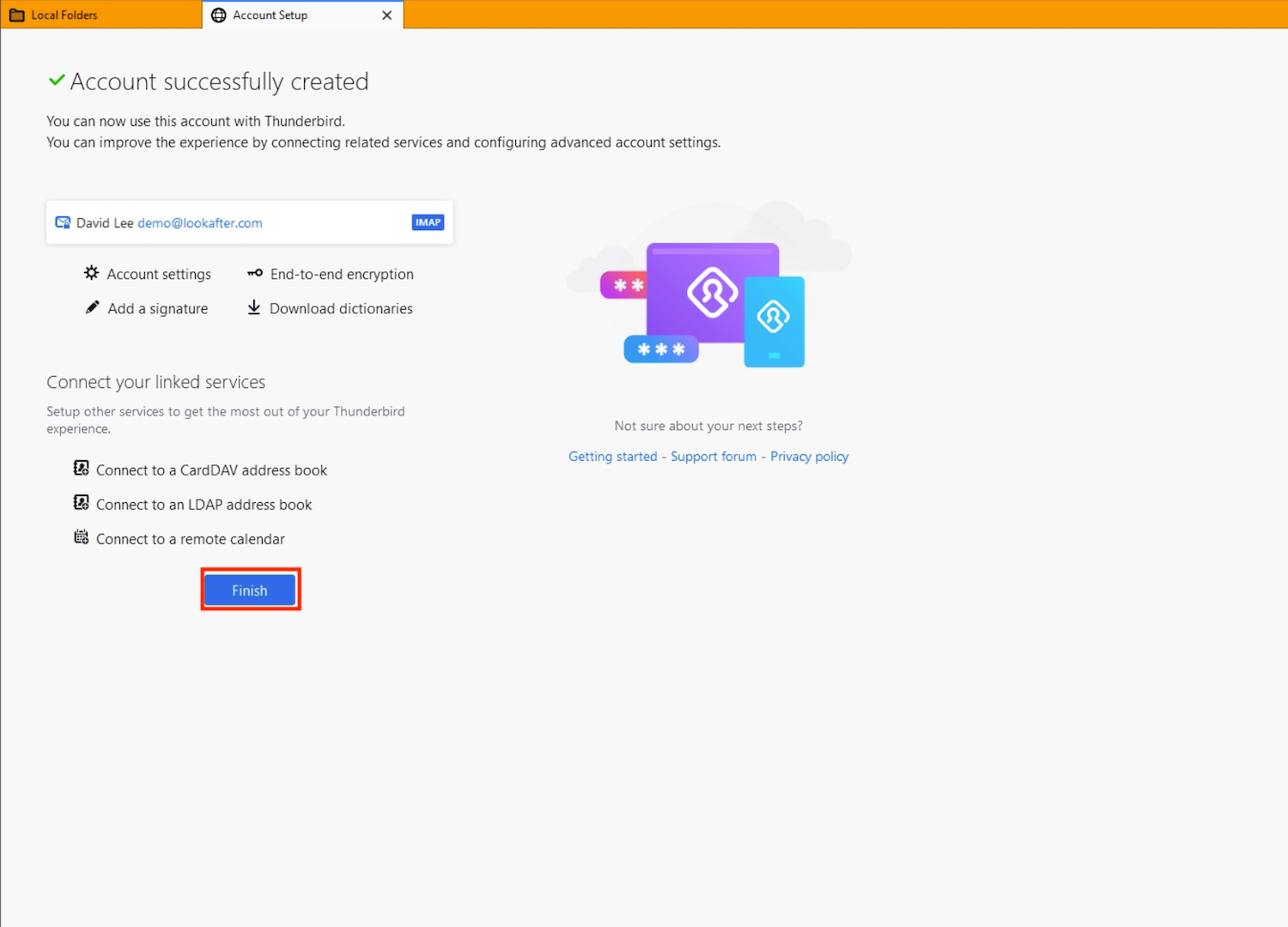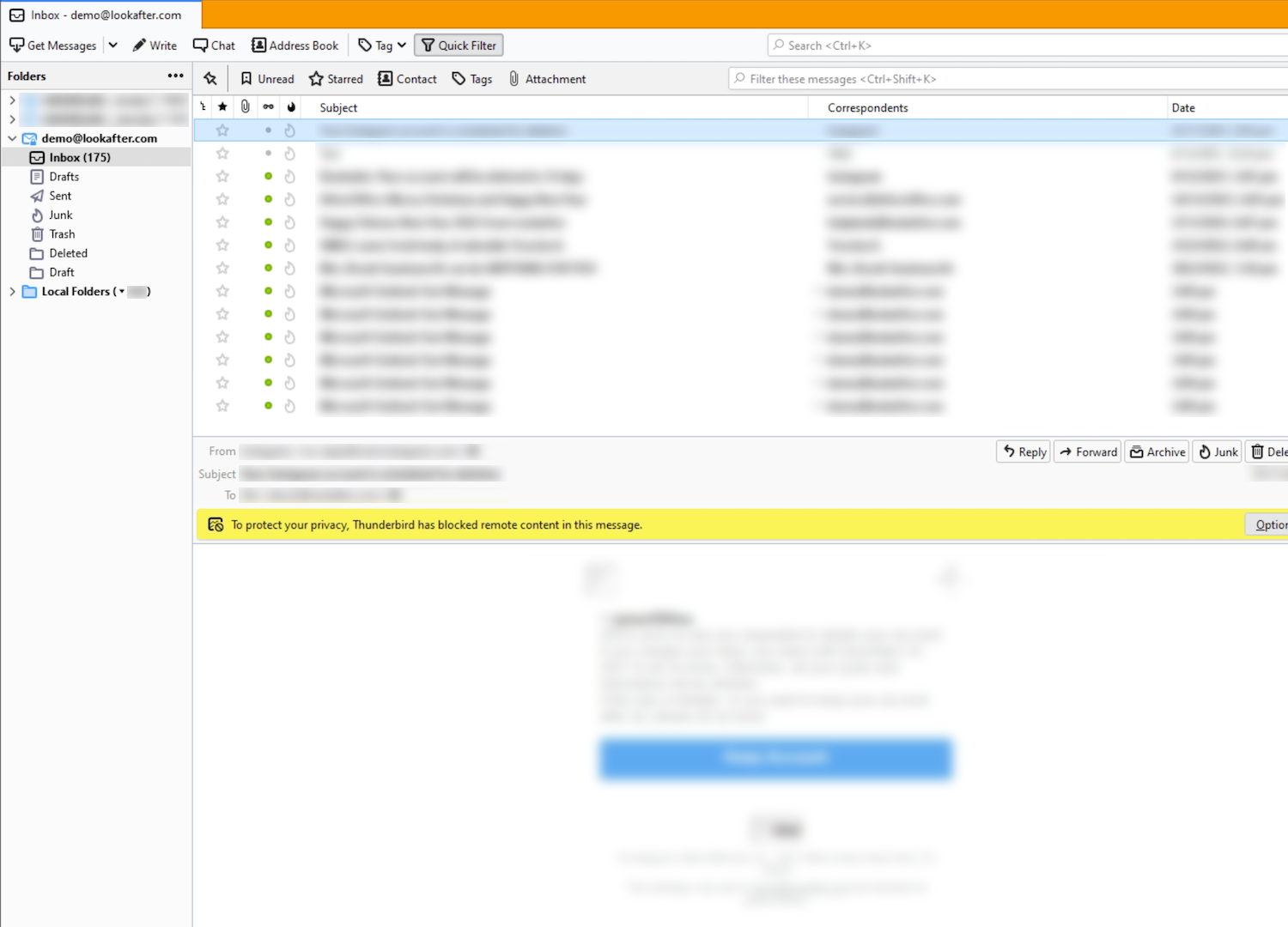Home > FAQ > Email > Email Clients & Mobile > Mail Setup Guides for Desktop PC/Laptop > Email Setup Guide: Mozilla Thunderbird (IMAP)
Email Setup Guide: Mozilla Thunderbird (IMAP)
1. Open Mozilla Thunderbird and click on Local Folders. Under “Set Up Another Account”, click Email.
2. A new tab with the title “Set Up Your Existing Email Address” will be opened. Here, fill in your name, email address and password. Make sure the “Remember password” option is selected. Then, click Configure manually.
3. For Incoming Server settings, please fill in the following details:
| Protocol: | IMAP |
|---|---|
| Hostname: | vo1.agnx.com / vo2.agnx.com / g1.agnx.com IMPORTANT: To confirm which server to be used for your domain, please use the Email Lookup Tool or consult Lookafter Helpdesk. |
| Port: | 993 |
| Connection security: | SSL/TLS |
| Authentication method: | Normal password |
| Username: | (Enter your full email address) |
4. Next, for Outgoing Server settings, please enter the following:
| Hostname: | vo1.agnx.com / vo2.agnx.com / g1.agnx.com IMPORTANT: To confirm which server to be used for your domain, please use the Email Lookup Tool or consult Lookafter Helpdesk. |
|---|---|
| Port: | 465 |
| Connection security: | SSL/TLS |
| Authentication method: | Normal password |
| Username: | (Enter your full email address) |
Then, click Done.
5. Your account has been successfully added. Click Finish to exit the setup process.
6. You can now access your emails on Mozilla Thunderbird.