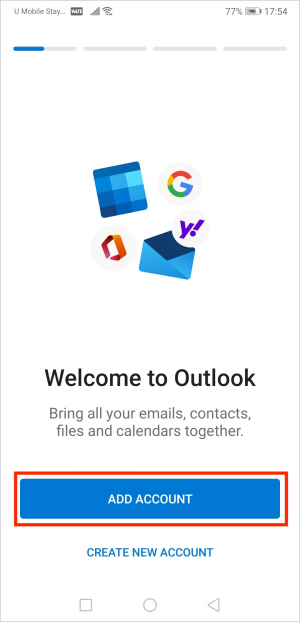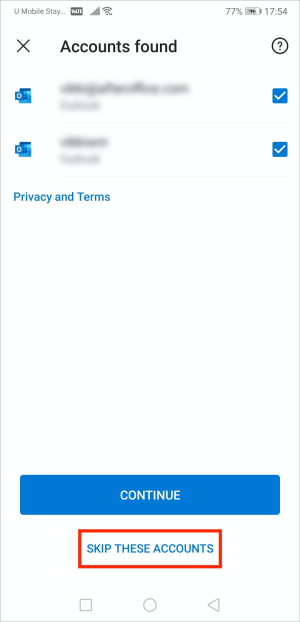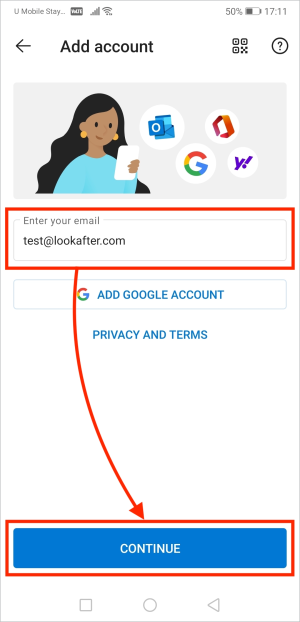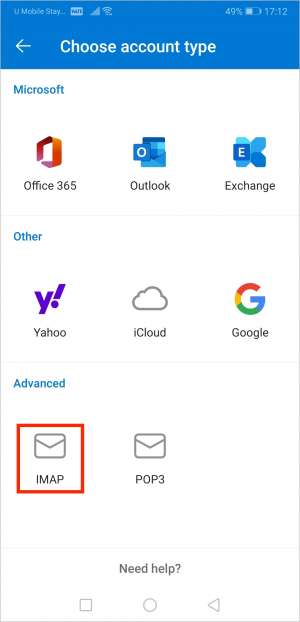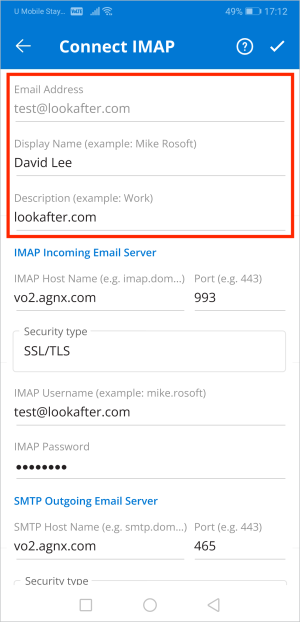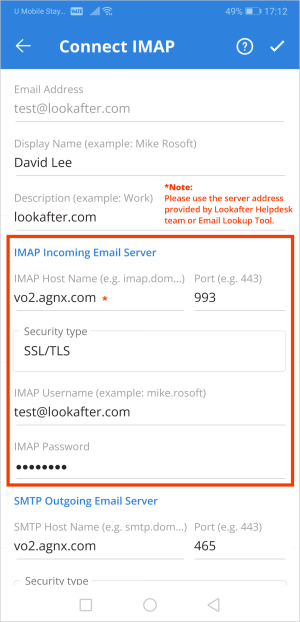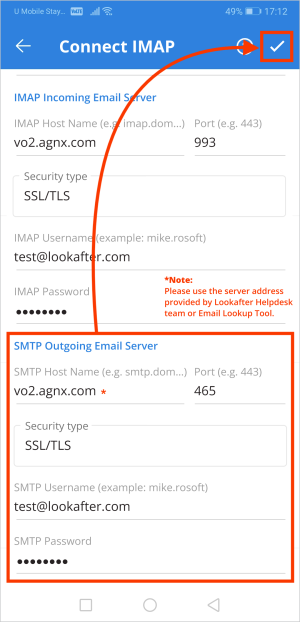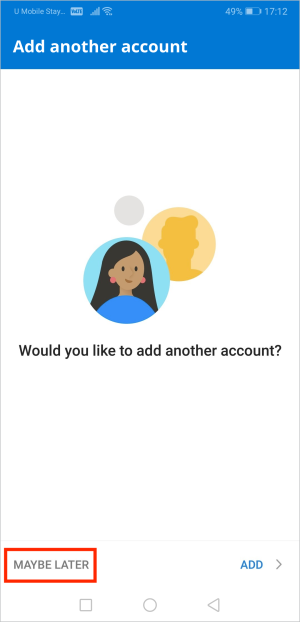Home > FAQ > Email > Email Clients & Mobile > Mail Setup Guides for Android Phones > Email Setup Guide for Microsoft Outlook on Android
Email Setup Guide for Microsoft Outlook on Android
1. Launch the Microsoft Outlook app from your mobile. If there is no account being set up on the app before, it will show a welcome screen. Click ADD ACCOUNT to get started.
2. The following screen will be displayed if your device is detected with existing email accounts. You can click SKIP THESE ACCOUNTS.
3. Then, enter your email address into the given field, and click CONTINUE.
4. On “Choose account type”, select IMAP.
5. Enter your name and description into the given fields.
6. Next, enter the following details for IMAP Incoming Email Server:
| IMAP Host Name | vo1.agnx.com / vo2.agnx.com / g1.agnx.com IMPORTANT: To confirm which server to be used for your domain, please use the Email Lookup Tool or consult Lookafter Helpdesk. |
|---|---|
| Port | 993 |
| Security type | SSL/TLS |
| IMAP Username | (Enter your full email address, e.g. test@lookafter.com) |
| IMAP Password | (Enter your password) |
7. Followed by the SMTP Outgoing Email Server details:
| SMTP Host Name | vo1.agnx.com / vo2.agnx.com / g1.agnx.com IMPORTANT: To confirm which server to be used for your domain, please use the Email Lookup Tool or consult Lookafter Helpdesk. |
|---|---|
| Port | 465 |
| Security type | SSL/TLS |
| SMTP Username | (Enter your full email address, e.g. test@lookafter.com) |
| SMTP Password | (Enter your password) |
Once done, click the tick button on the top-right of your screen.
8. After that, if it asks you to add another account, you can select MAYBE LATER to exit the setup process.
You can now access your emails via the Microsoft Outlook app on your Android phone.