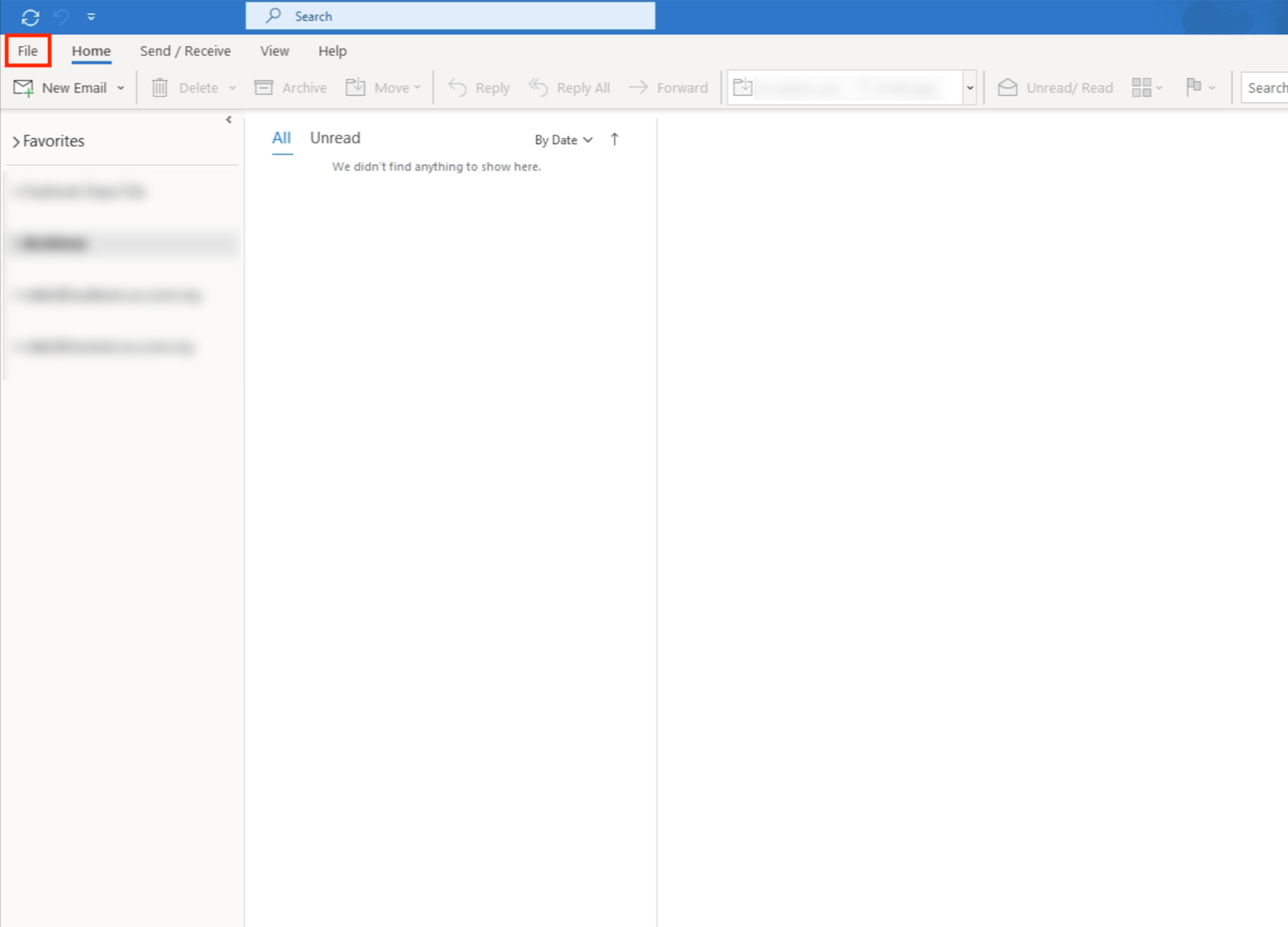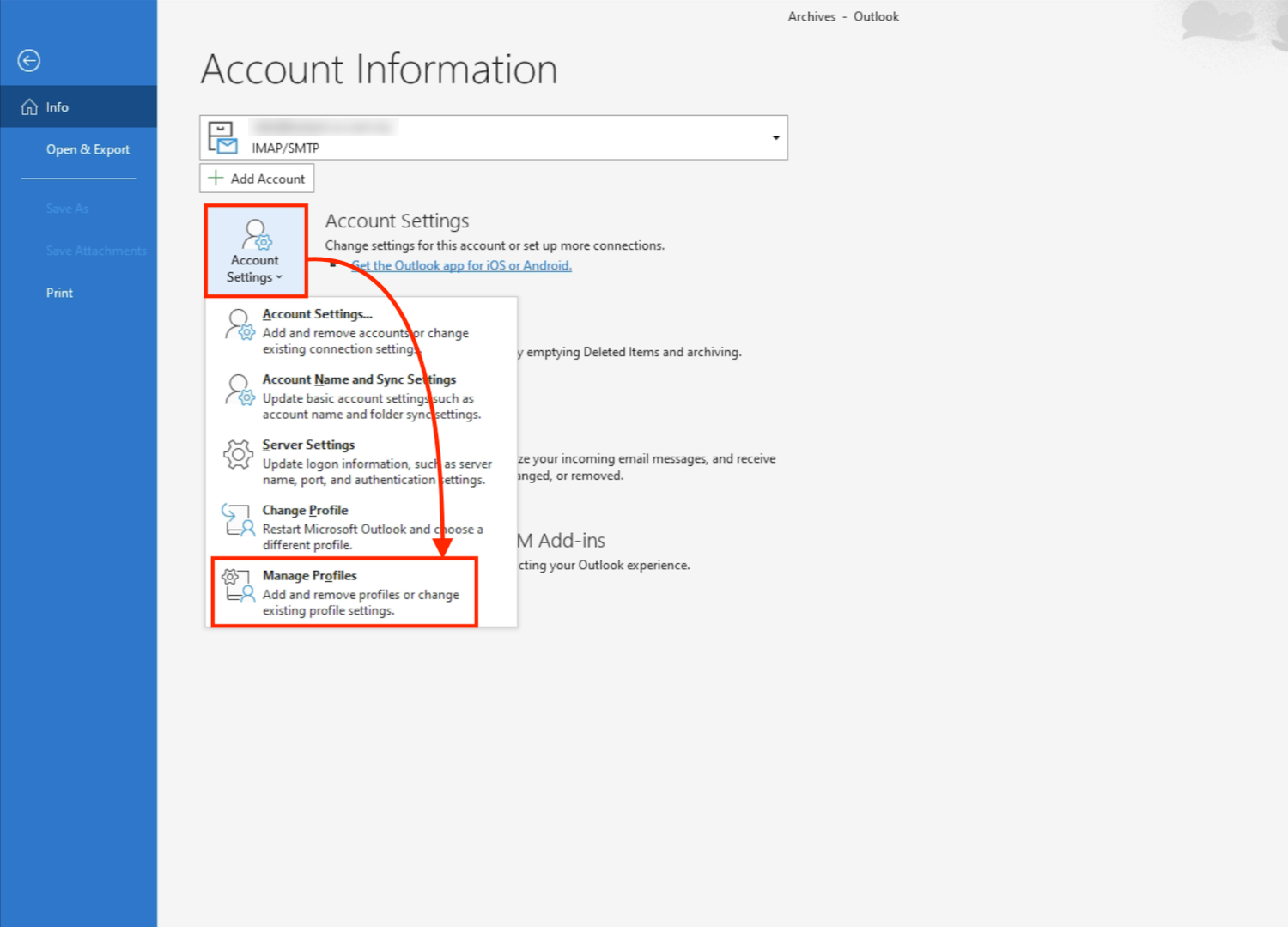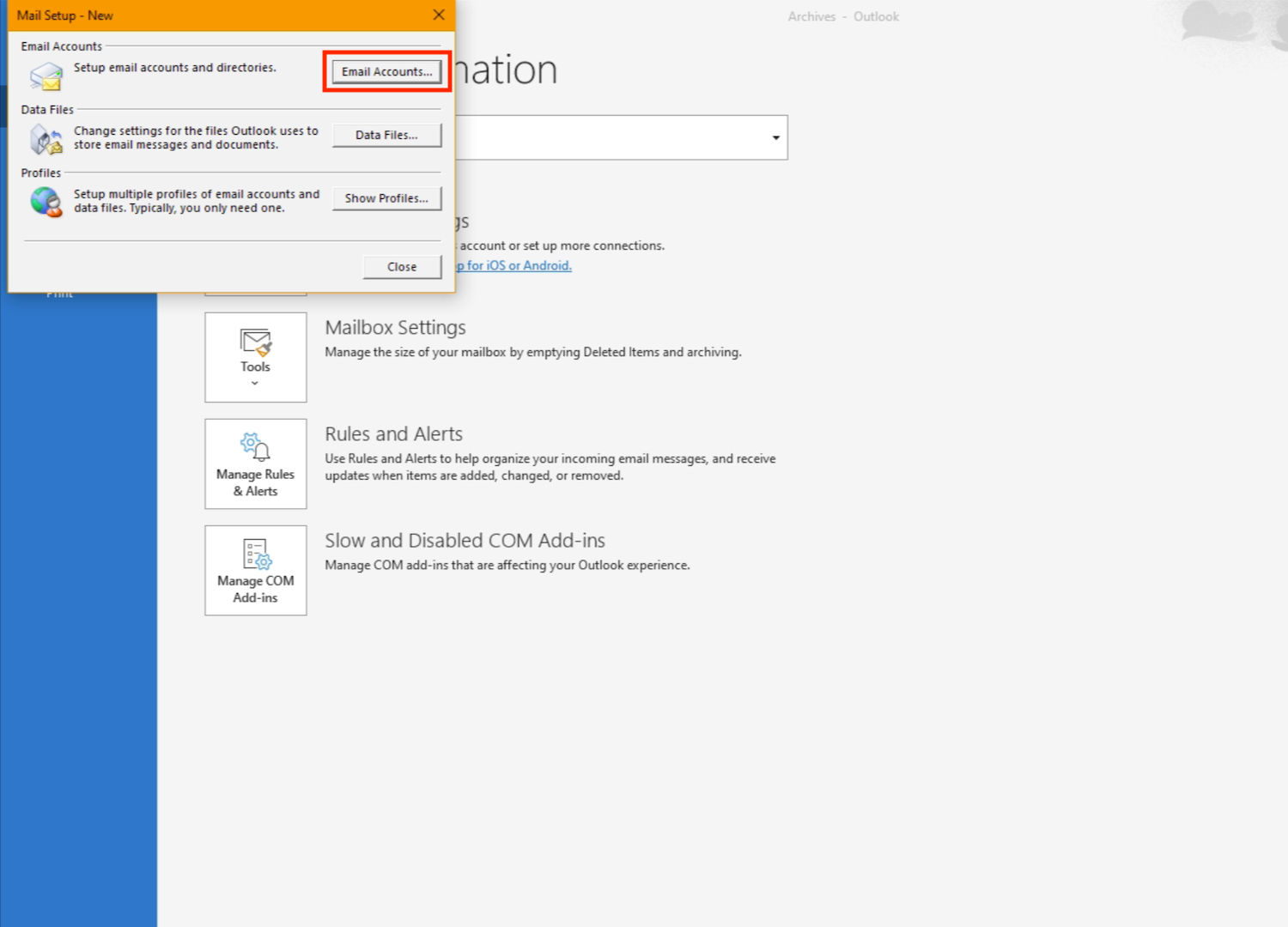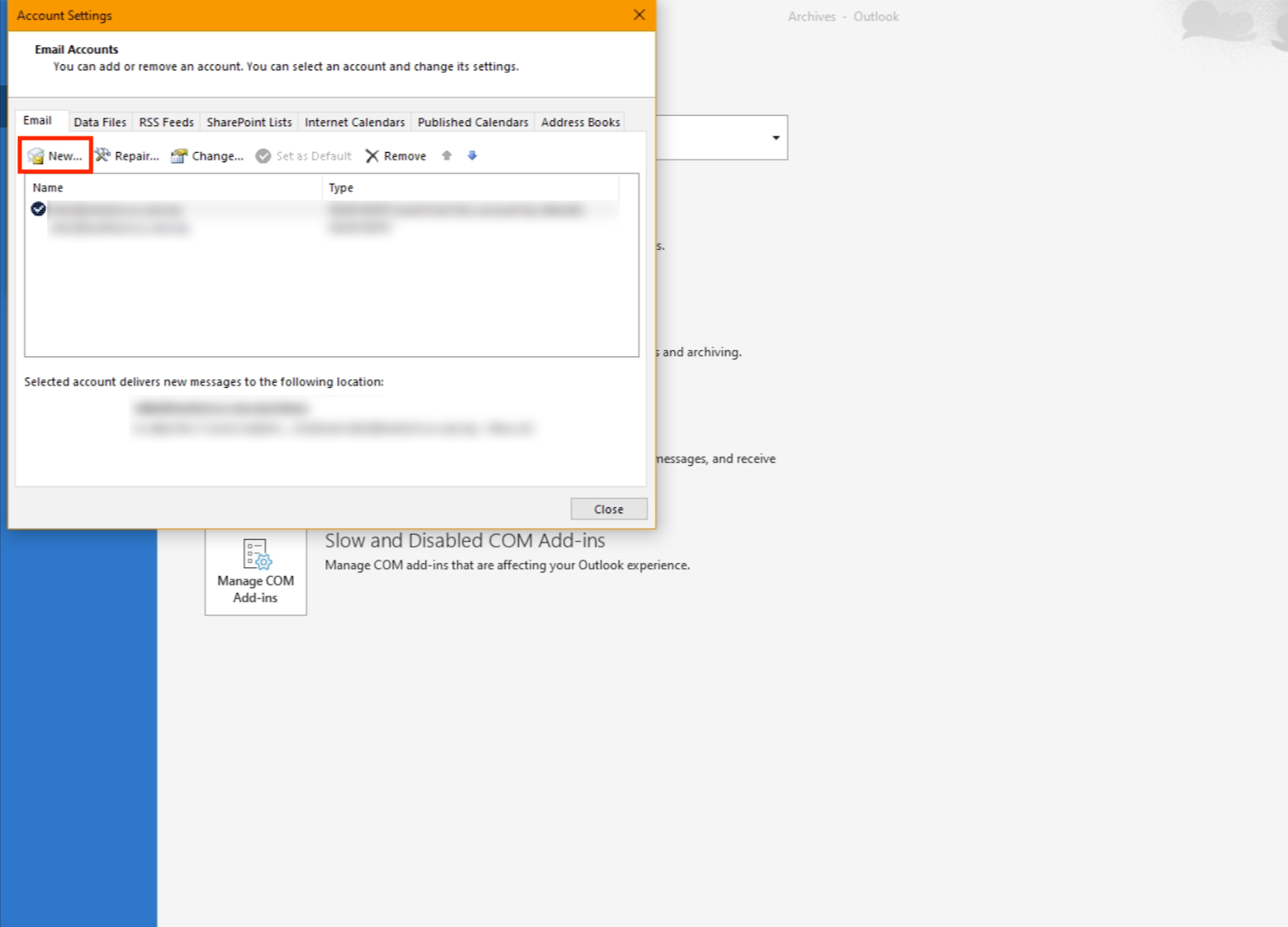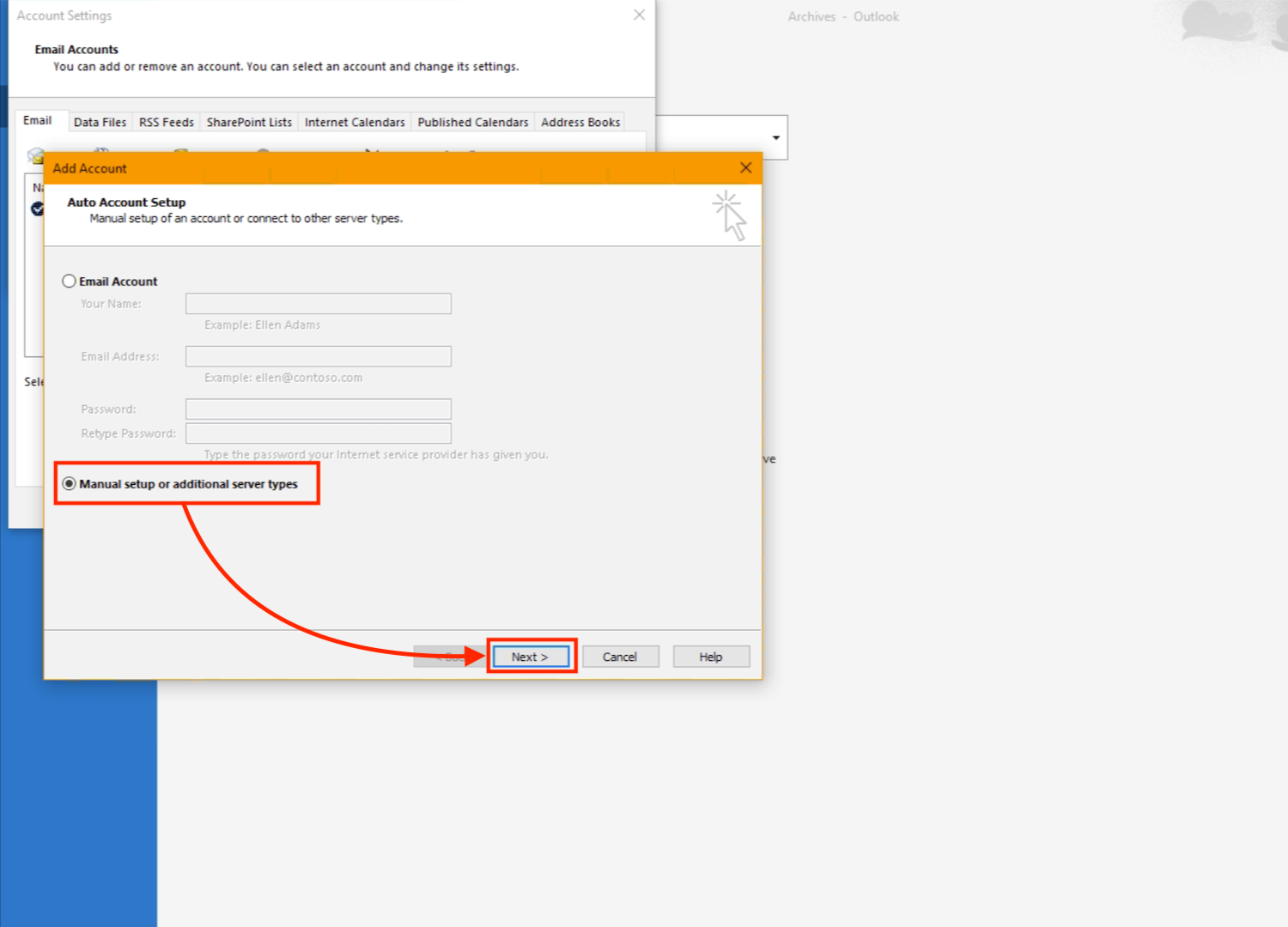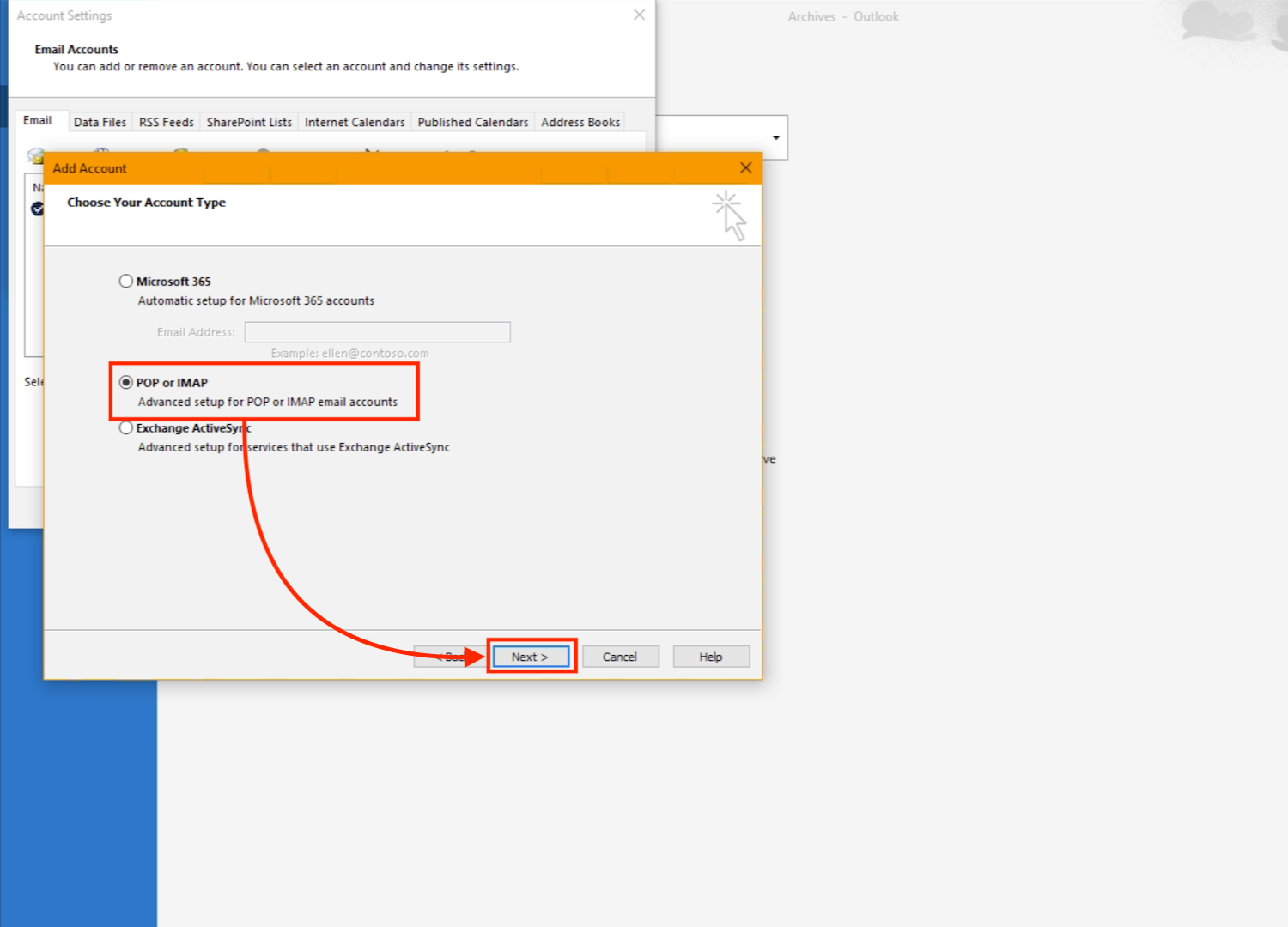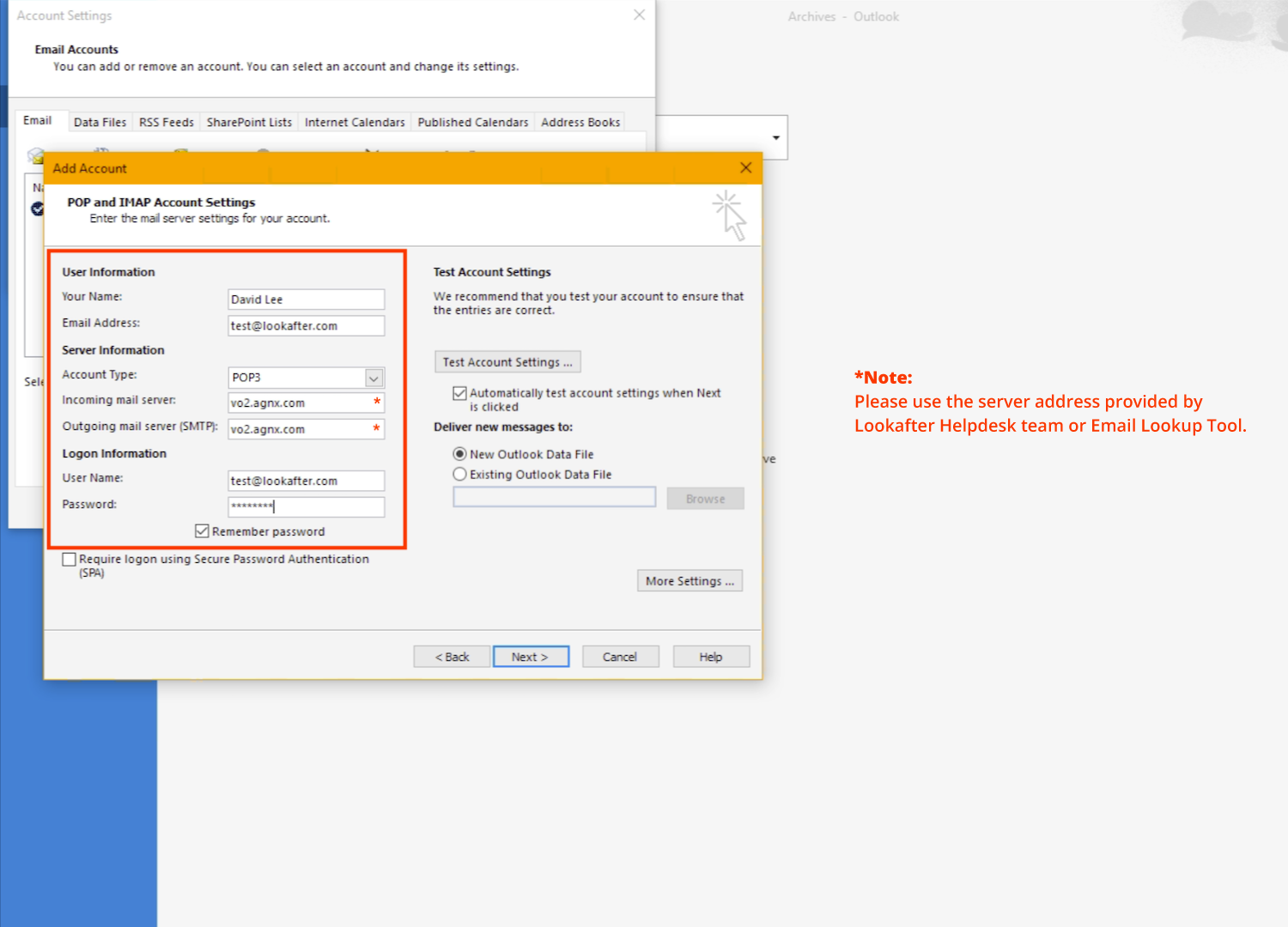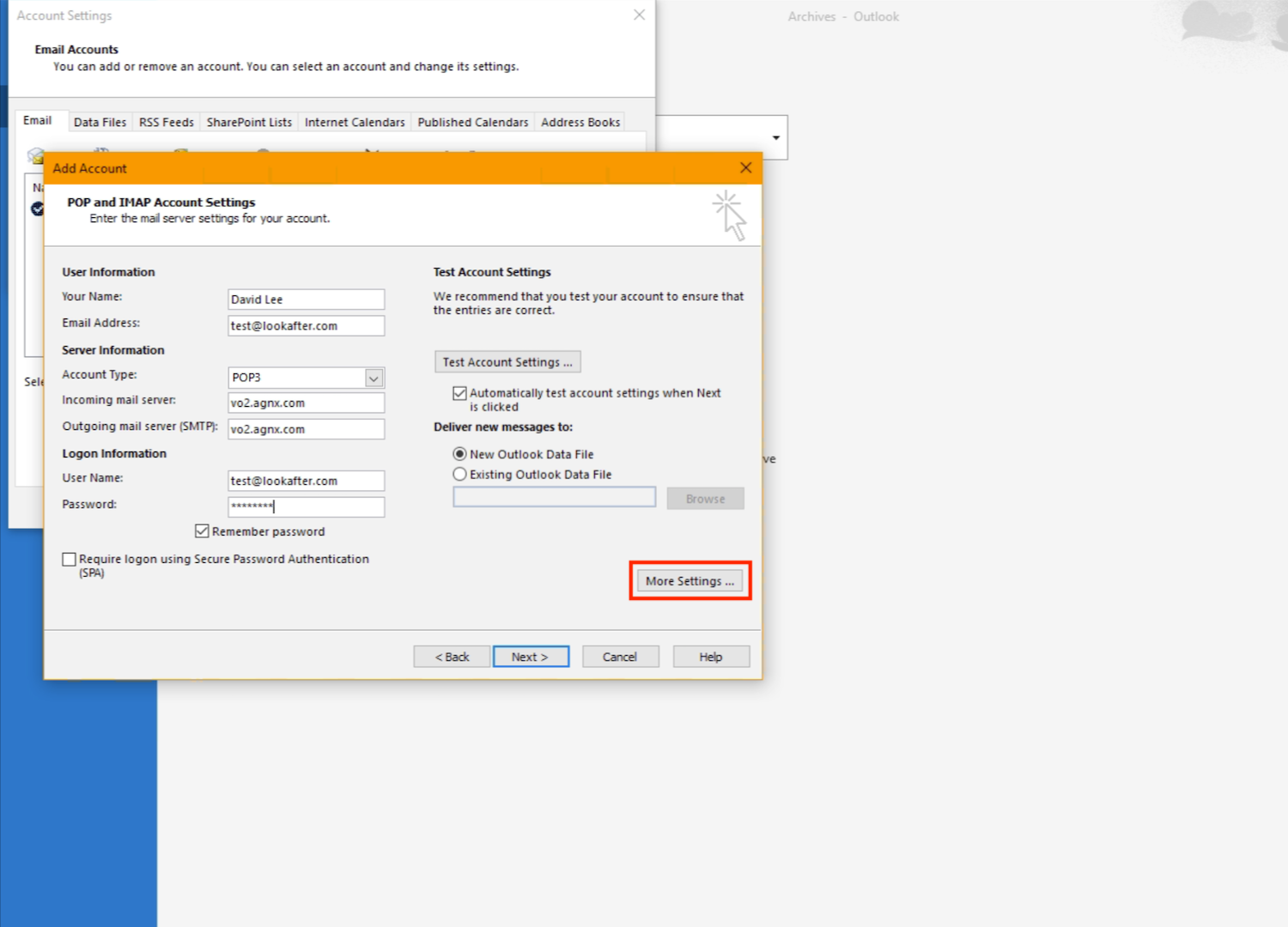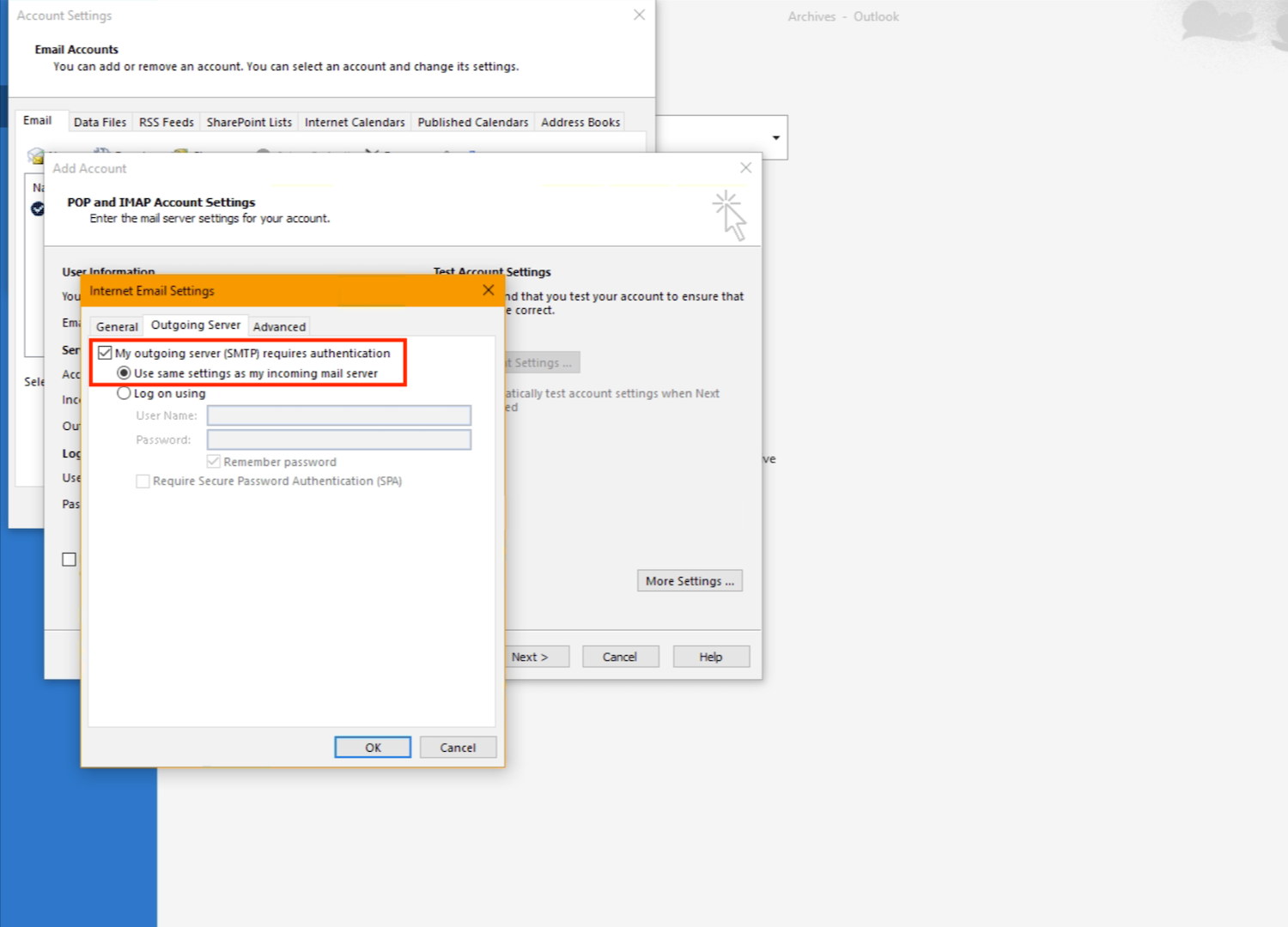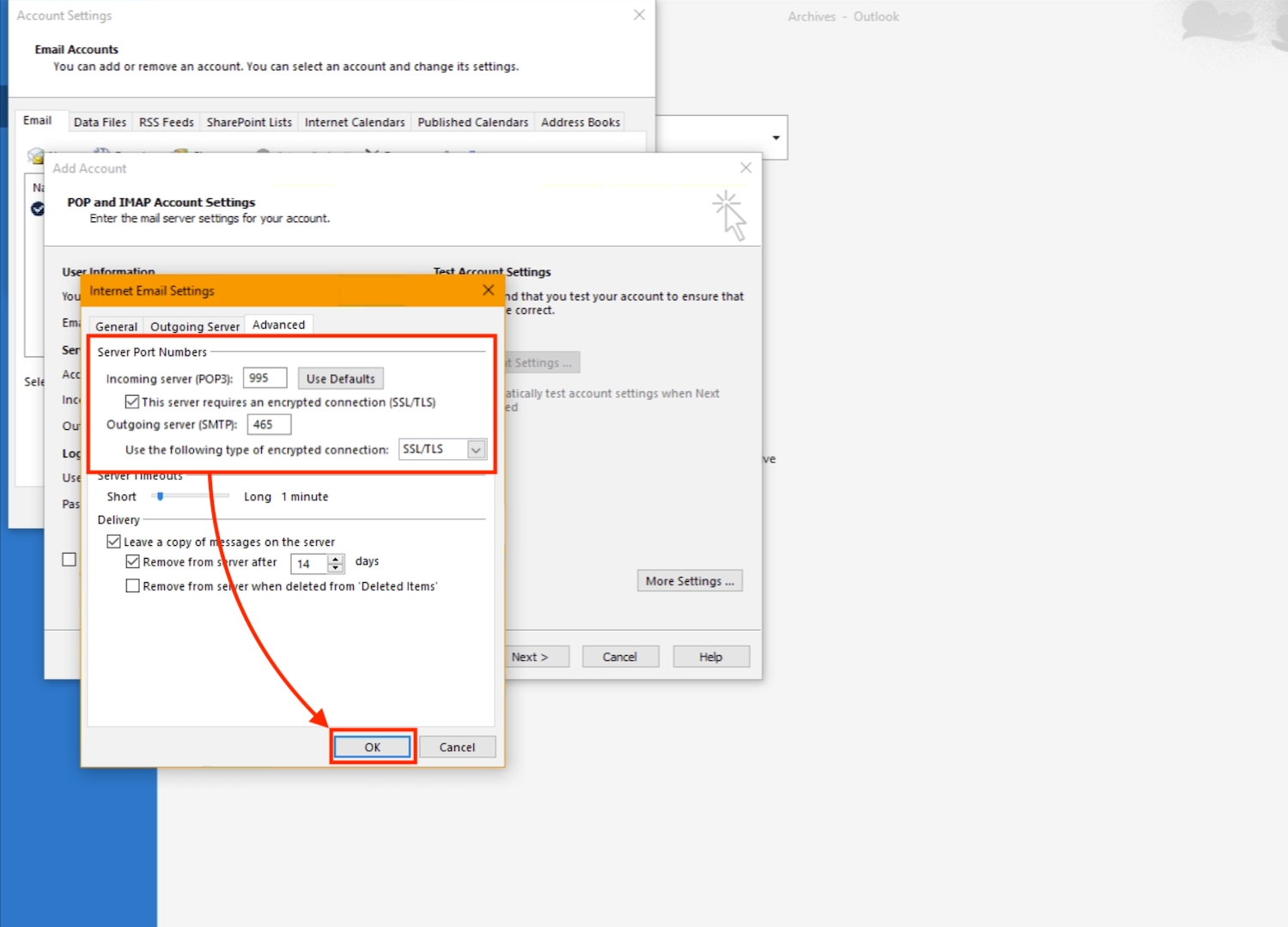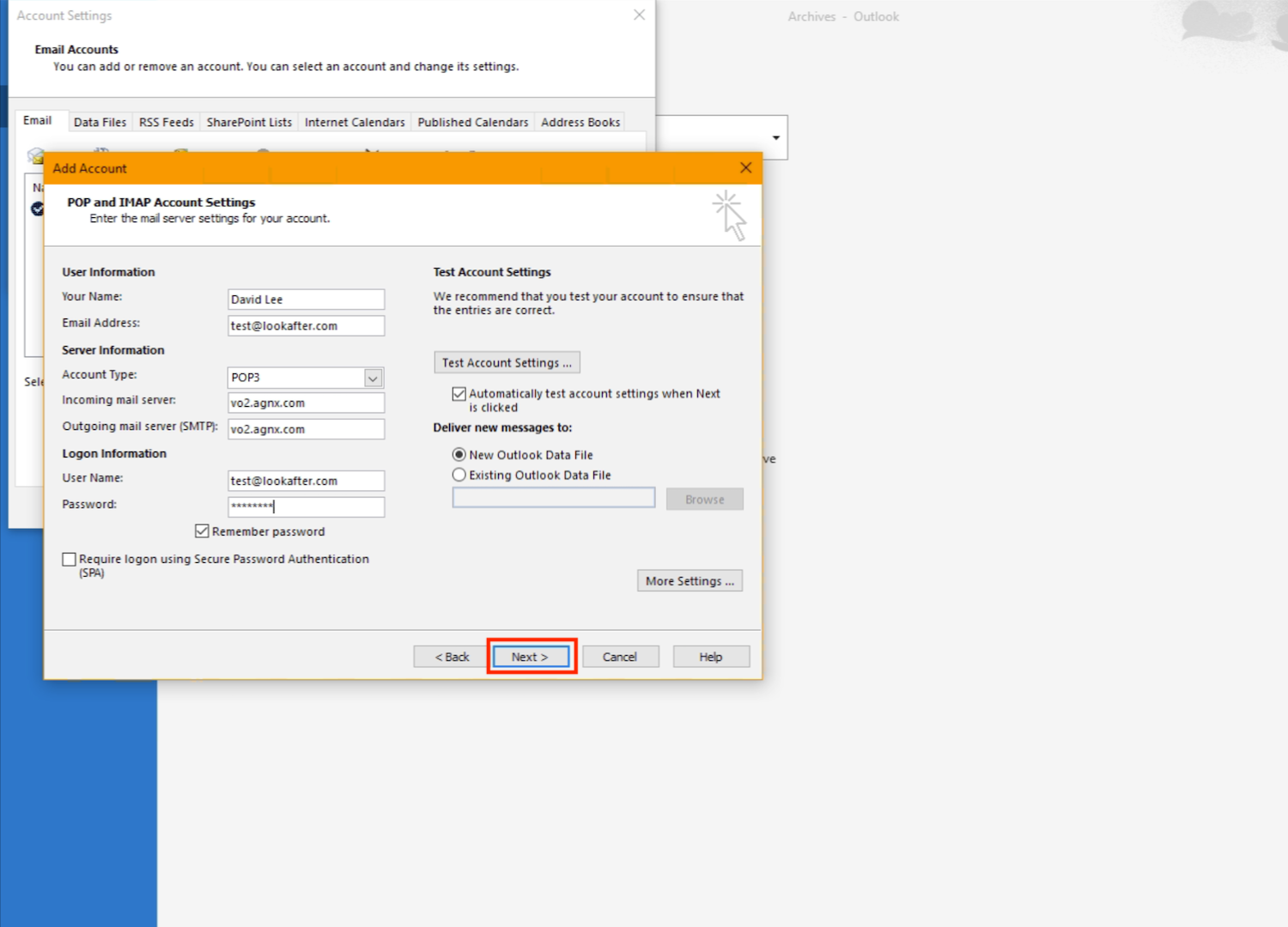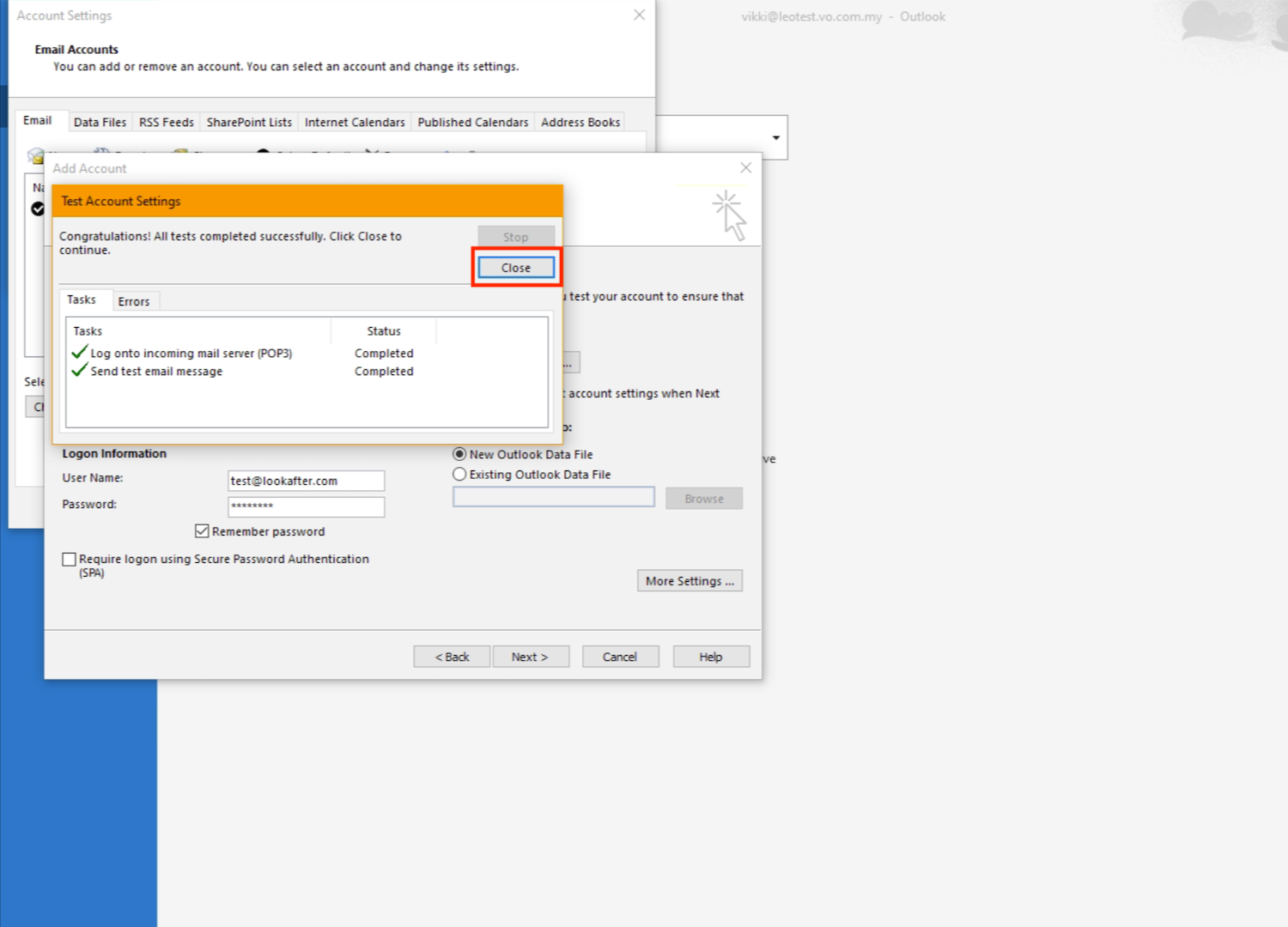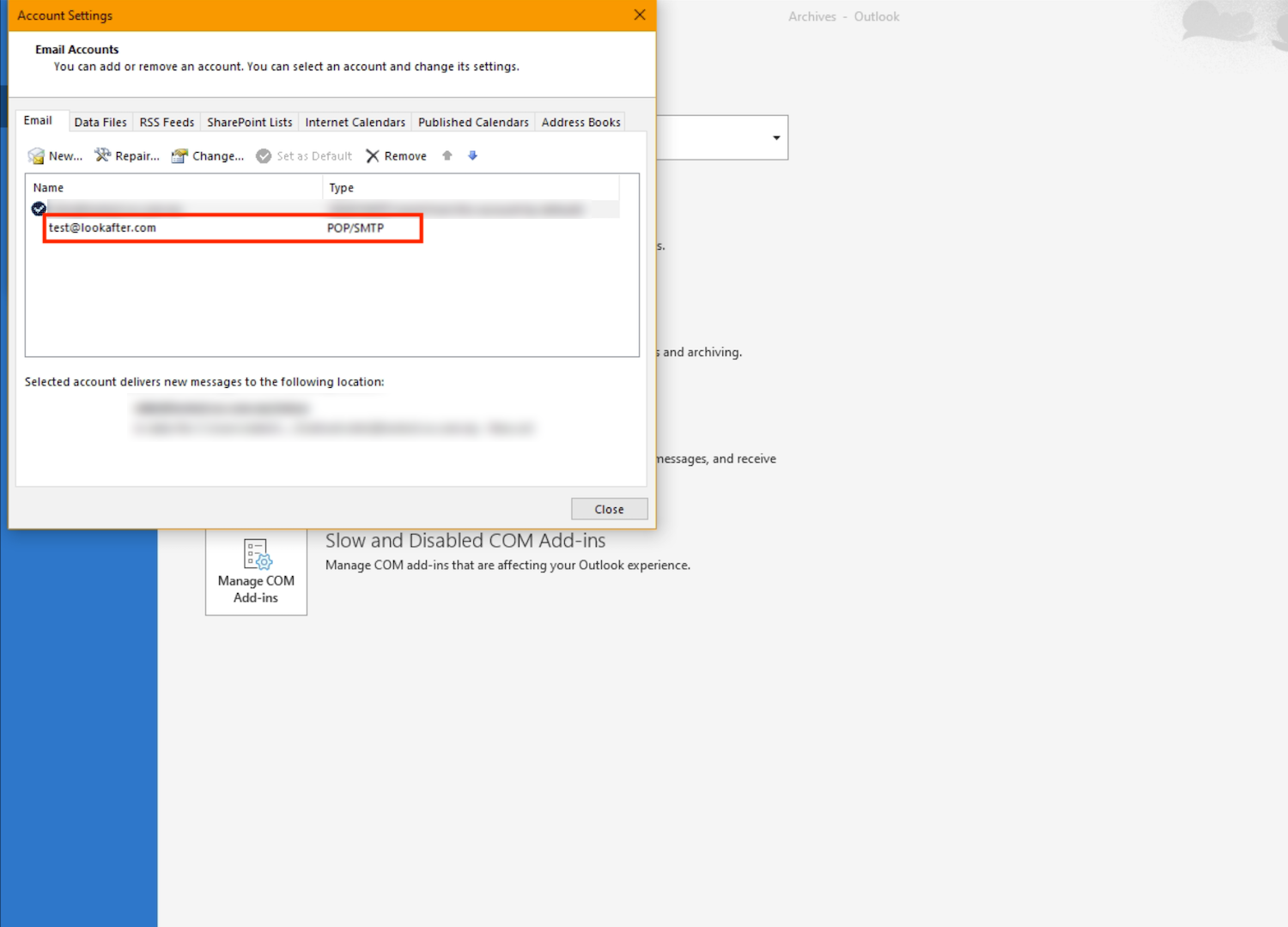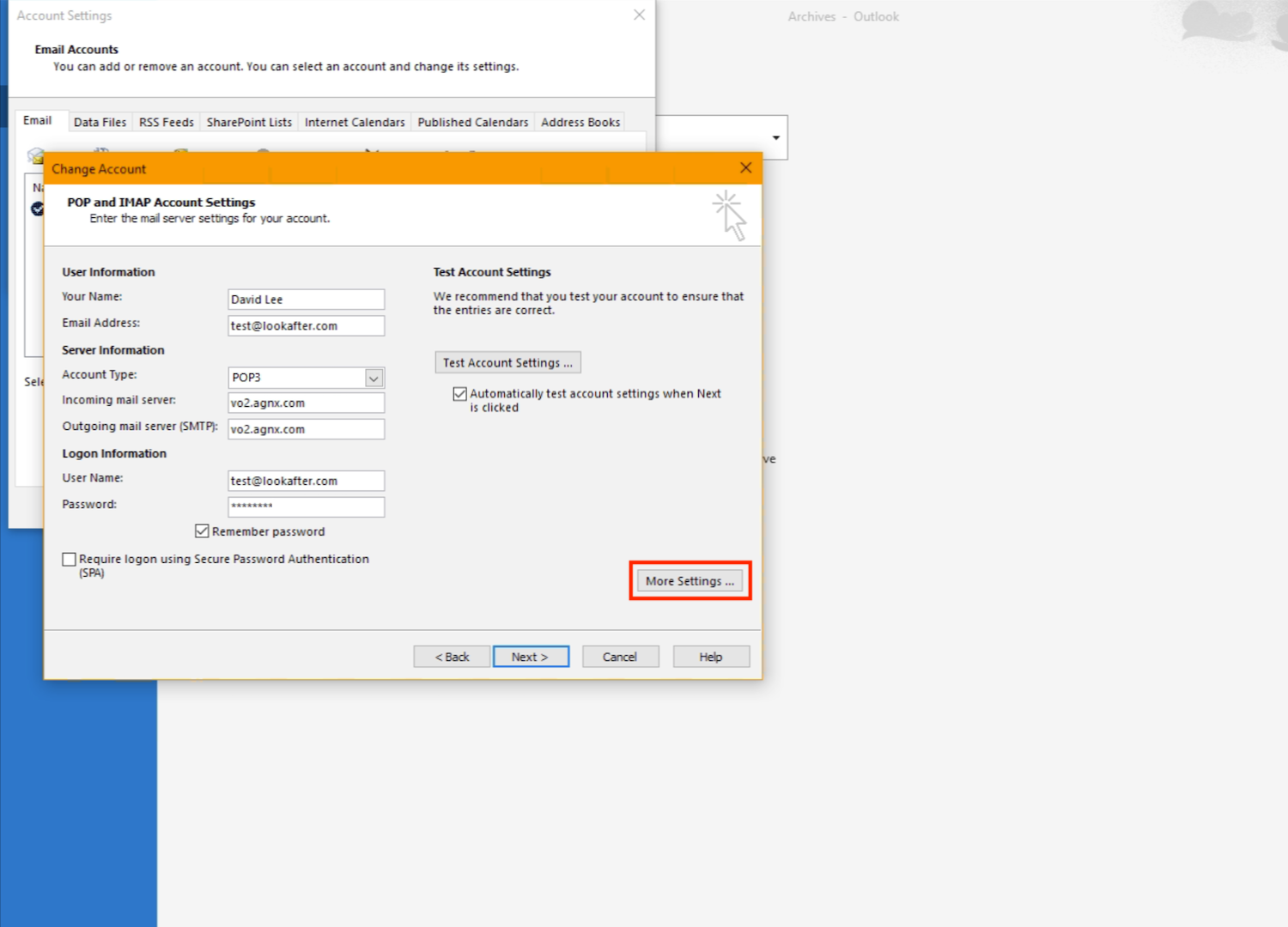This is an old revision of the document!
Home > FAQ > Email > Email Clients & Mobile > Mail Setup Guides for Desktop PC/Laptop > Setting Up POP in Microsoft Outlook (Manual Setup)
Setting Up POP in Microsoft Outlook (Manual Setup)
While newer versions of Microsoft Outlook provide a simpler email setup process with less fields to input, sometimes they may not able to fetch the accurate email server settings.
This document illustrates the manual steps of setting up POP3 in Microsoft Outlook, where we can define all server and email settings directly. If you prefer to follow the new setup process, please refer here.
1. On Ms Outlook, click File.
2. Next, click Account Settings > Manage Profiles.
3. Select Email Accounts….
4. Click New….
5. Choose “Manual setup or additional server types” and click Next.
6. Select POP or IMAP, and click Next.
7. Then, enter the following details:
| Your Name: | (Enter your name, e.g. David Lee) |
|---|---|
| Email Address: | (Enter your email address, e.g. test@lookafter.com) |
| Account Type: | POP3 |
| Incoming mail server: | vo1.agnx.com / vo2.agnx.com / g1.agnx.com IMPORTANT: Please consult Lookafter Helpdesk to confirm which server to be used for your domain. |
| Outgoing mail server (SMTP): | vo1.agnx.com / vo2.agnx.com / g1.agnx.com IMPORTANT: Please consult Lookafter Helpdesk to confirm which server to be used for your domain. |
| User Name: | (Enter your email address, e.g. test@lookafter.com) |
| Password: | (Enter your password) |
8. Once you have entered the server and logon information, click More Settings….
9. On the pop-up box, go to the “Outgoing Server” tab, and select the “My outgoing server (SMTP) requires authentication” and “Use same settings as my incoming mail server” options.
10. Next, go to the “Advanced” tab, and enter the following port numbers and encryption types:
| Incoming server (POP3): | 110 |
|---|---|
| This server requires an encrypted connection (SSL/TLS) | Uncheck |
| Outgoing server (SMTP): | 587 |
| Use the following type of encrypted connections | STARTTLS |
Note: By default, the POP profile will leave a copy of the messages on the server for 14 days. You can change this setting if required.
Once done, click OK to save and close the pop-up window.
11. Now that all details have been inserted, click Next.
12. Ms Outlook will test on the incoming and outgoing connections. Once it is done, click Close.
13. Finally, click Finish to complete the setup.
14. You can close all sub windows and go to Home, where you will see your emails being downloaded from your Inbox. Note that the download process may take some time if your mailbox size is large.