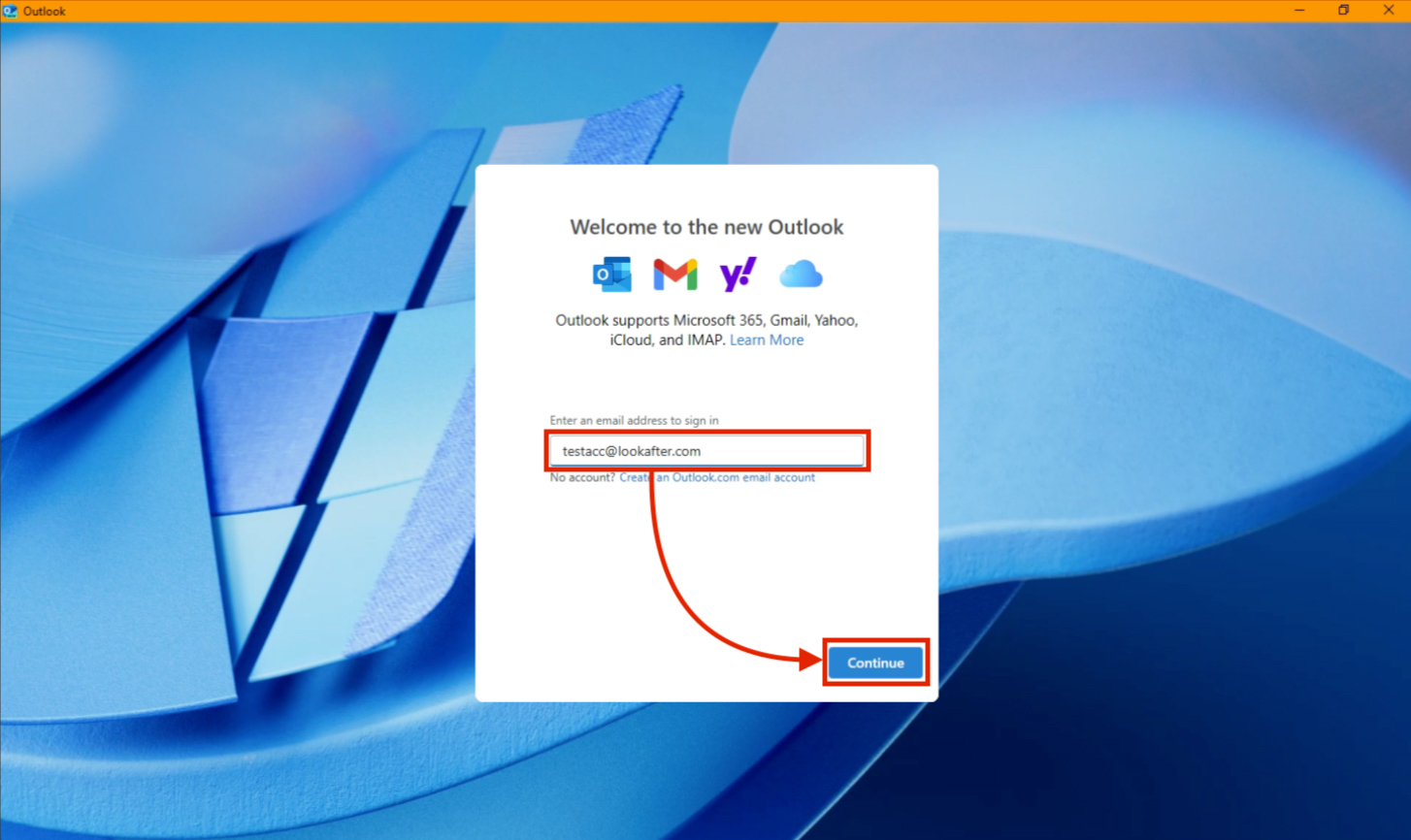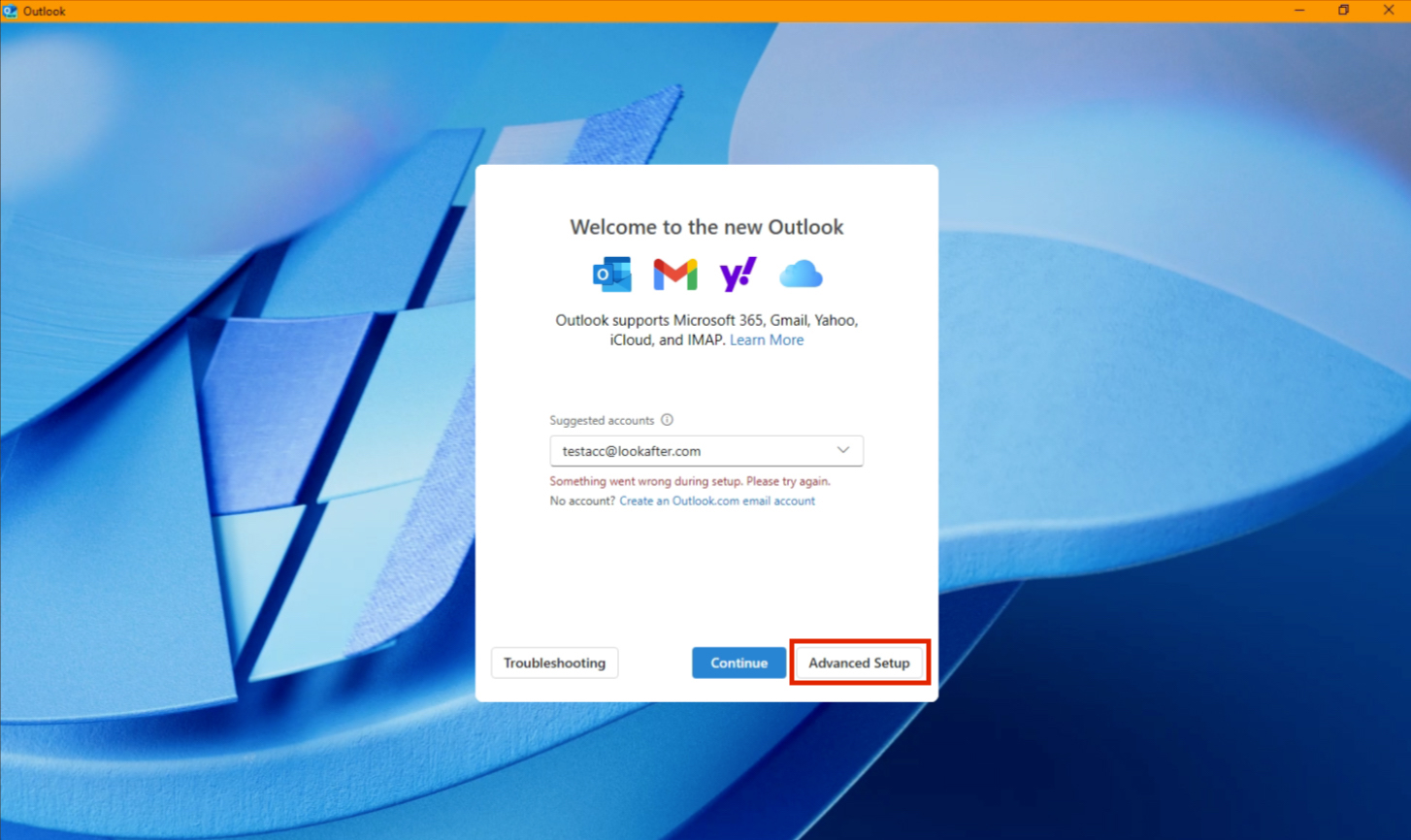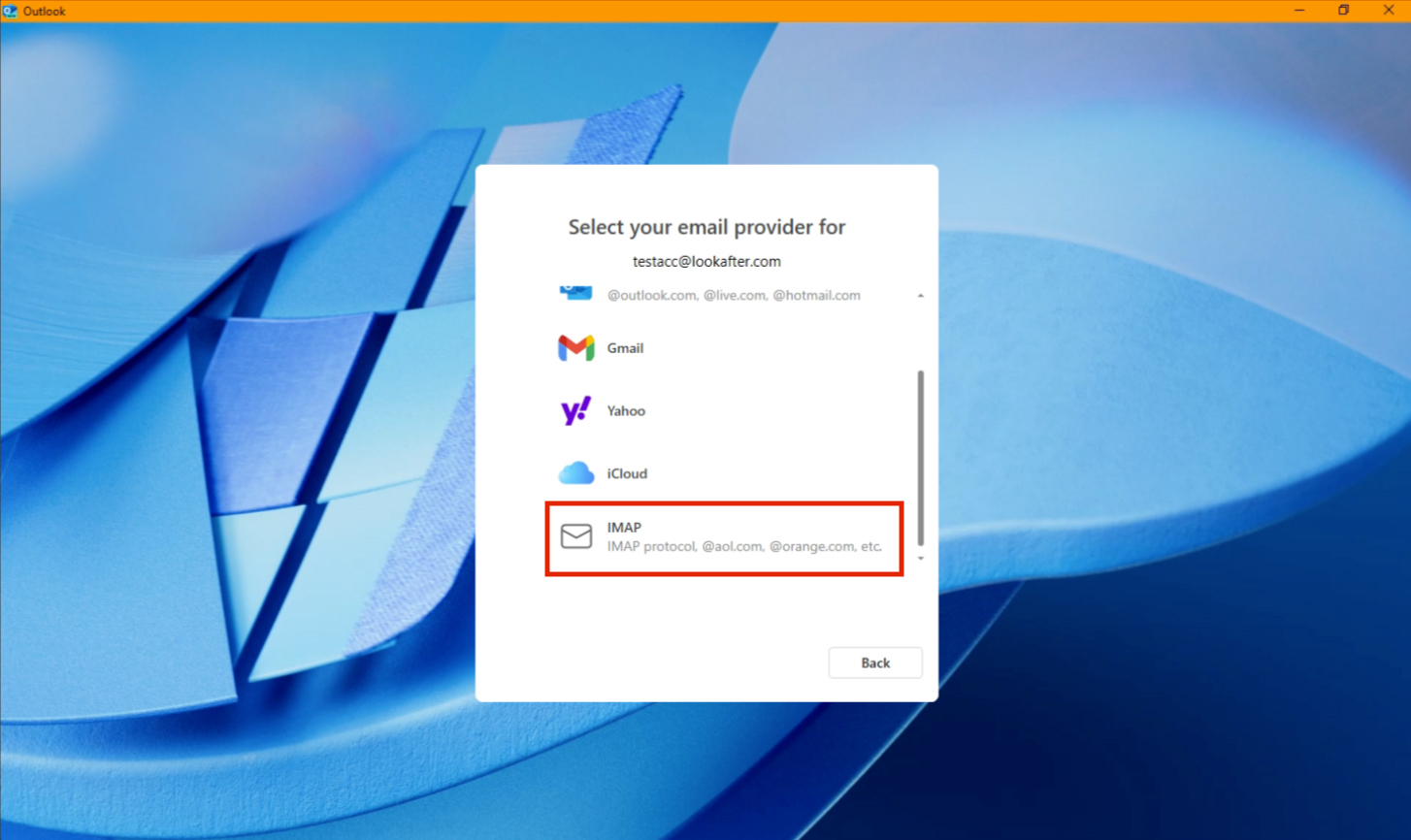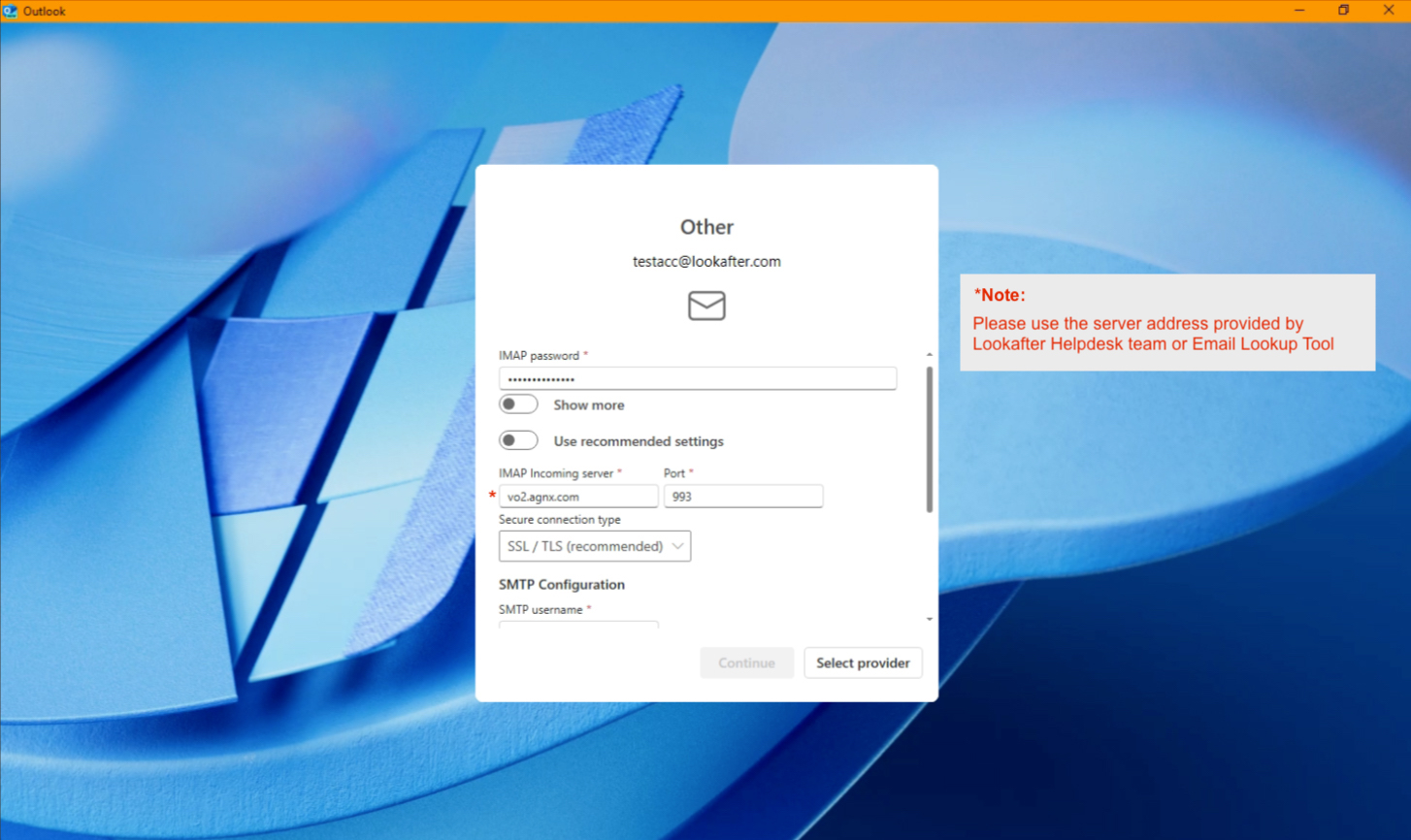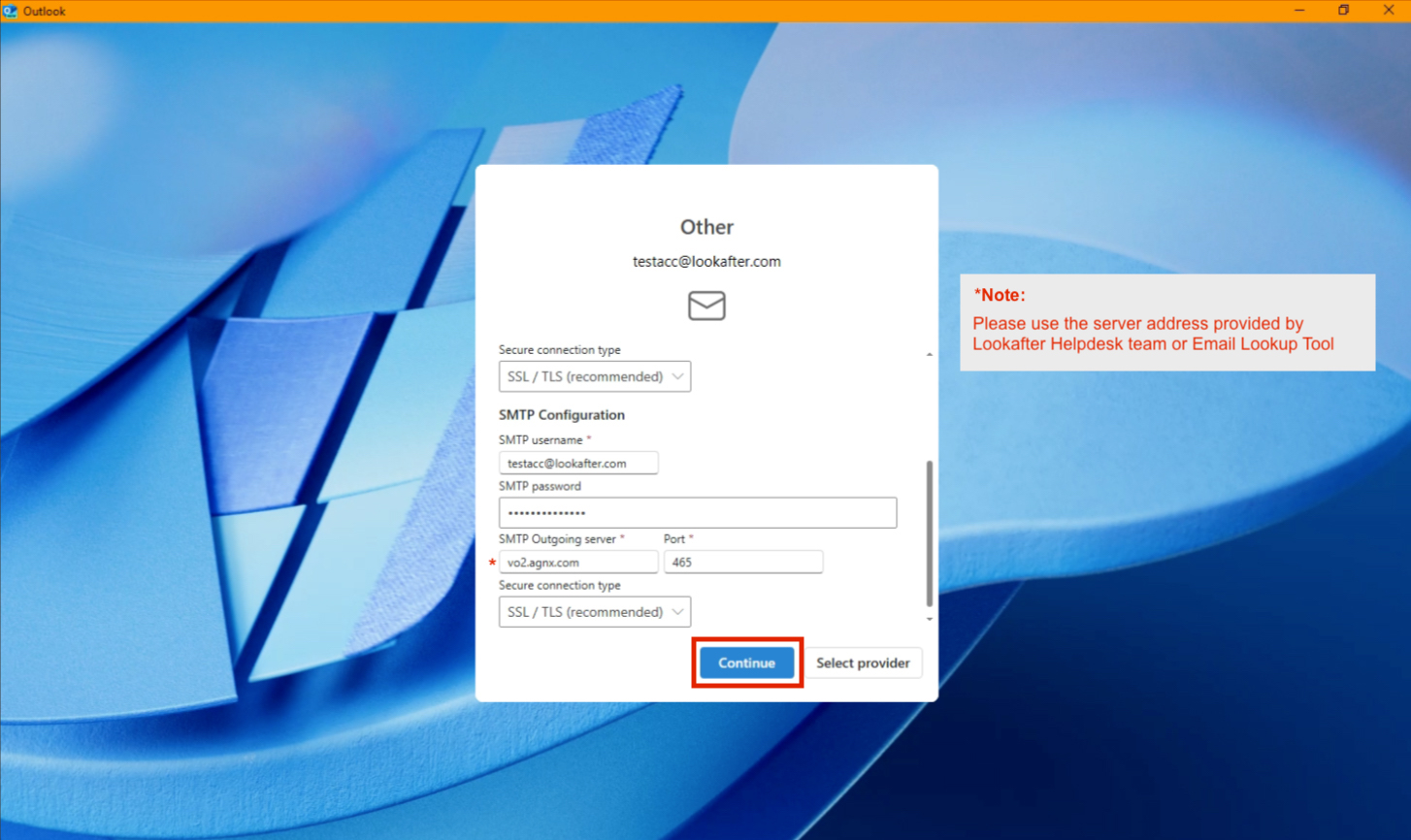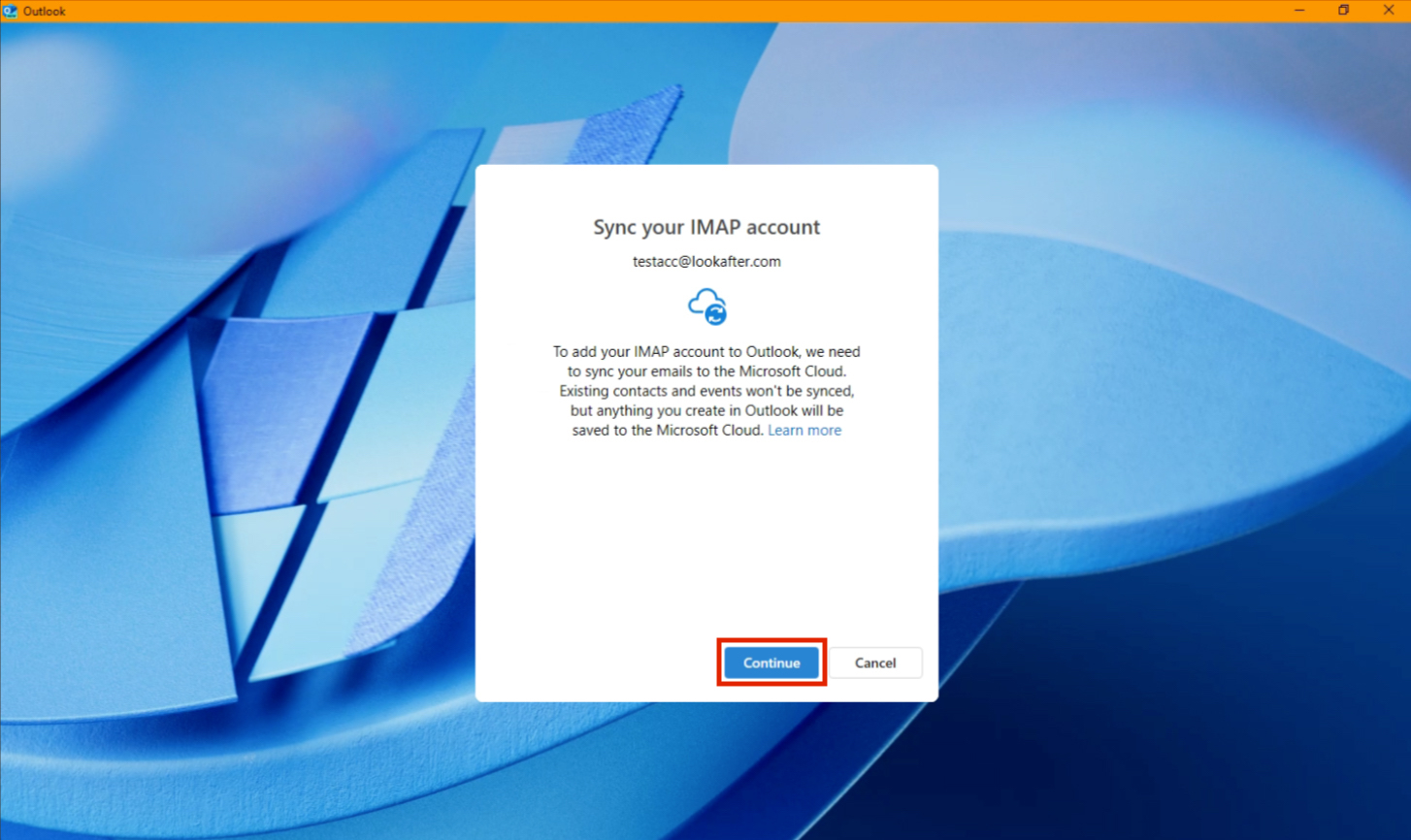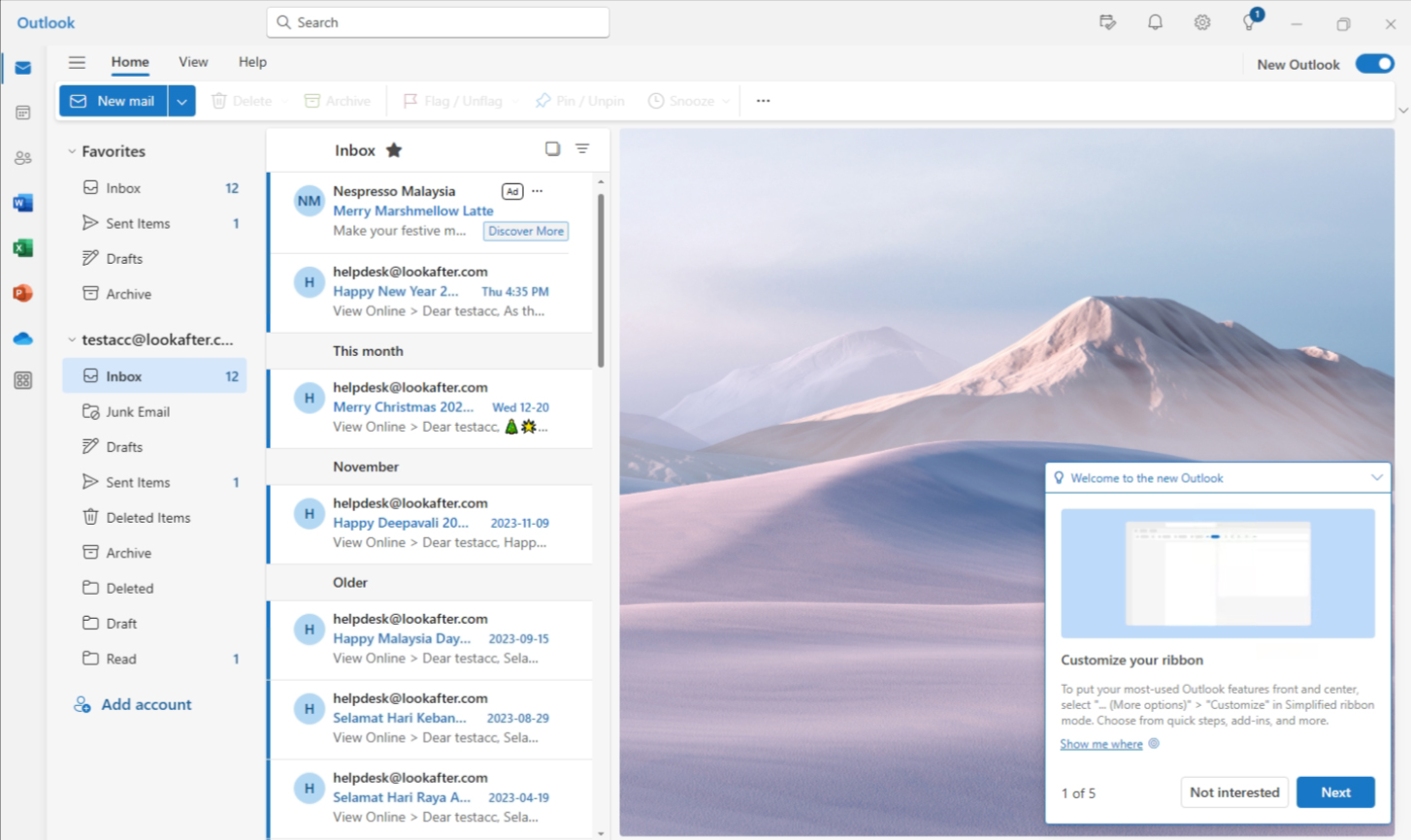Home > FAQ > Email > Email Clients & Mobile > Mail Setup Guides for Desktop PC/Laptop > Email Setup in New Outlook
Email Setup in New Outlook
This document lists the steps of setting up IMAP profile in New Outlook for Windows.
1. Launch the New Outlook. Then, enter your email address in the given field and click Continue.
2. The app may show “Something went wrong during setup” when it tries to set up the email profile automatically. Please click Advanced Setup to proceed with the manual setup instead.
3. At the “Select your email provider” window, click IMAP.
4. Please fill in the following IMAP details:
| IMAP Password | (Enter your email account password) |
|---|---|
| IMAP Incoming server | vo1.agnx.com / vo2.agnx.com / g1.agnx.com IMPORTANT: To confirm which server to be used for your domain, please use the Email Lookup Tool or consult Lookafter Helpdesk. |
| Port (incoming) | 993 |
| Secure connection type | SSL/TLS (recommended) |
5. Scroll down further and fill in the following SMTP Configuration:
| SMTP username | (Enter your full email address) |
|---|---|
| SMTP Outgoing server | vo1.agnx.com / vo2.agnx.com / g1.agnx.com IMPORTANT: To confirm which server to be used for your domain, please use the Email Lookup Tool or consult Lookafter Helpdesk. |
| Port (outgoing) | 465 |
| Secure connection type | SSL/TLS (recommended) |
Once done, click Continue to proceed.
6. Your emails will be sync to the Microsoft Cloud. Click Continue to finish the setup.
7. Once the setup is done, you will be able to send and receive emails with the New Outlook