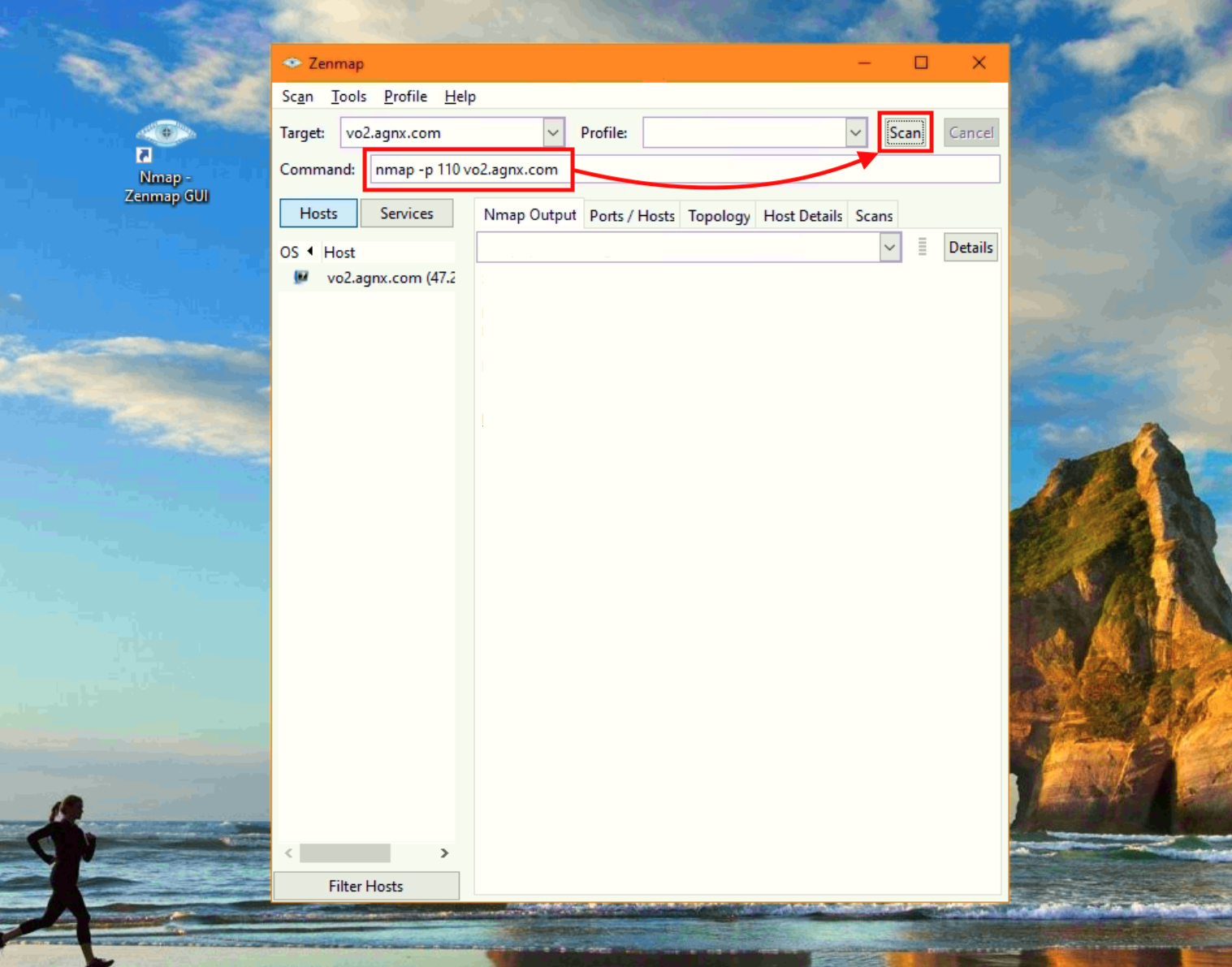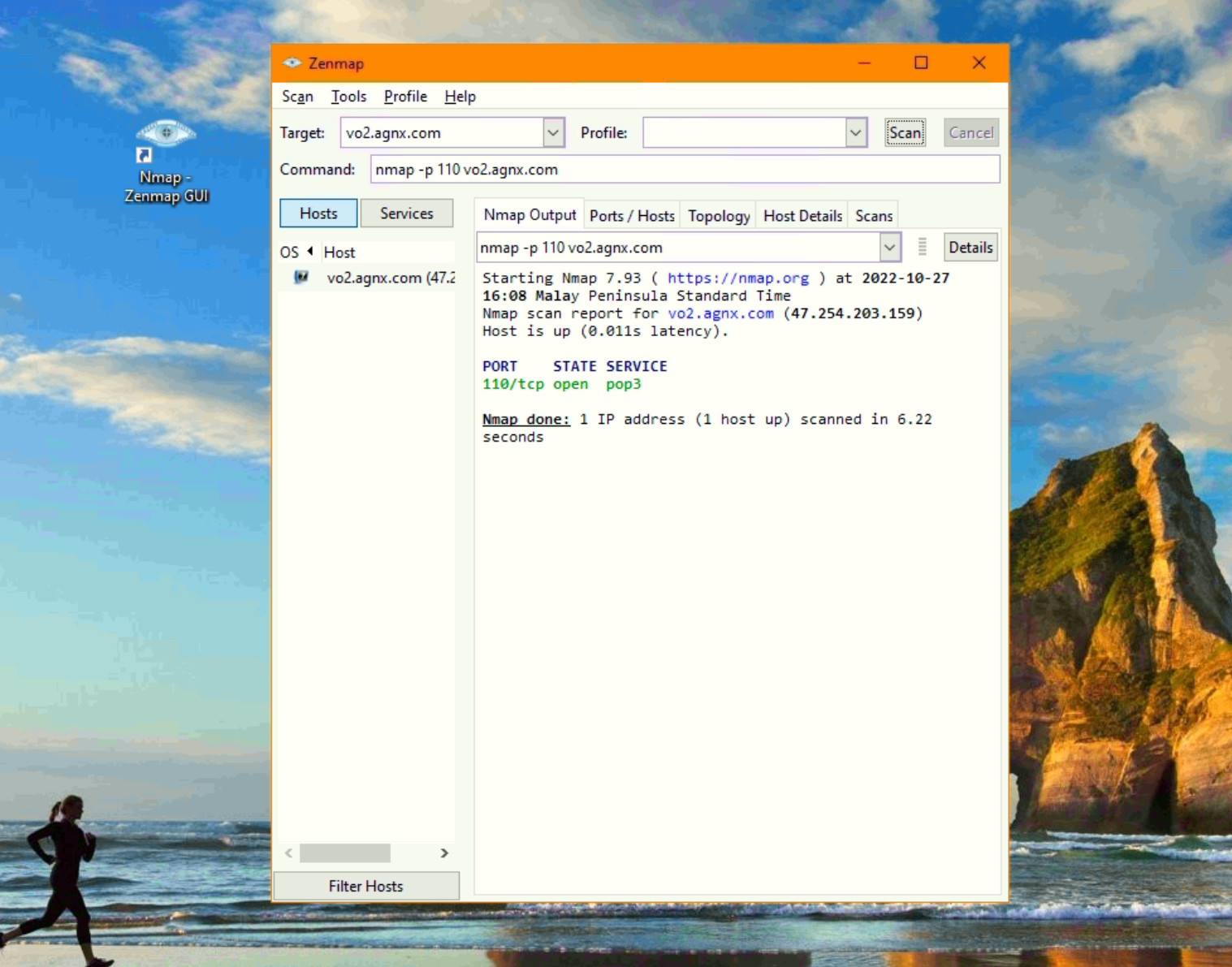Table of Contents
Home > FAQ > Network > How to scan email ports using NMAP
How to scan email ports using NMAP
If you are experiencing connection issue on mail server like Microsoft Outlook, one of the troubleshooting methods is to check if your device, network, proxy or firewall is blocking any of the email ports (POP, IMAP, SMTP).
To test if a port is blocked, you can use the Network Mapper (NMAP) tool.
Click here to download the tool, then double-click the nmap-version_number-setup.exe and follow through the Nmap setup wizard to install NMAP.
Using NMAP
Once you have installed NMAP, double-click the tool's shortcut icon ![]() to launch it.
to launch it.
To scan a port, use the nmap -p command, followed by the port number, and the mail server address.
Port Numbers
The various port numbers are as follows:
| SMTP | 587 |
|---|---|
| IMAP | 143 |
| POP | 110 |
| SMTP over SSL/TLS | 465 |
| IMAP over SSL/TLS | 993 |
| POP over SSL/TLS | 995 |
Mail Server Address
To check which mail server to be used for your domain, please use the Email Lookup Tool or consult Lookafter Helpdesk.
Example
For example, to scan the POP port on vo2.agnx.com, enter nmap -p 110 vo2.agnx.com into the “Command” field and click Scan.
Once the scanning process is complete, you will see the result as per below screenshot, showing whether the particular port is enabled.
If you are performing this test on the request of our Helpdesk Team, please capture a screenshot of this result and return to us.