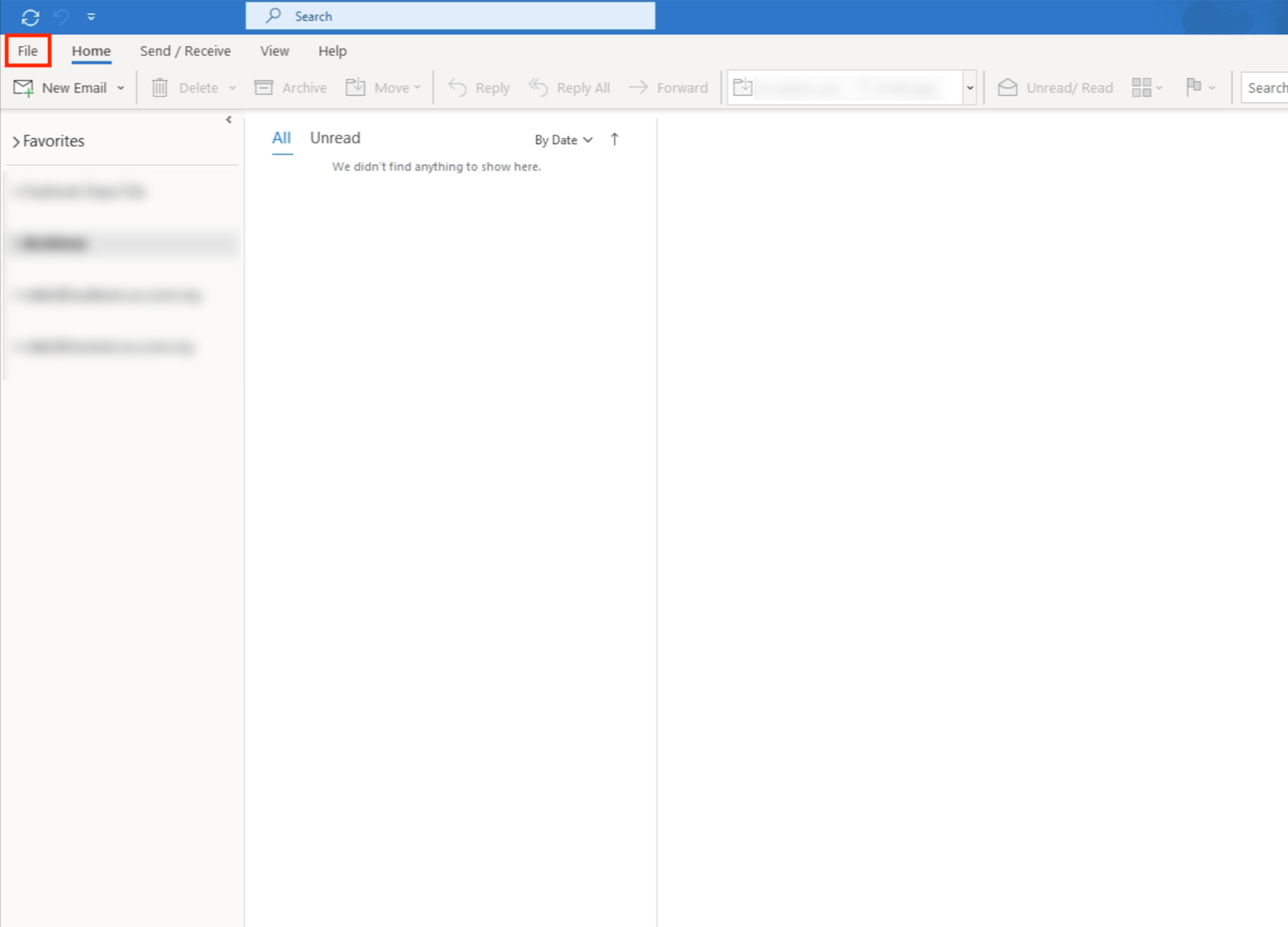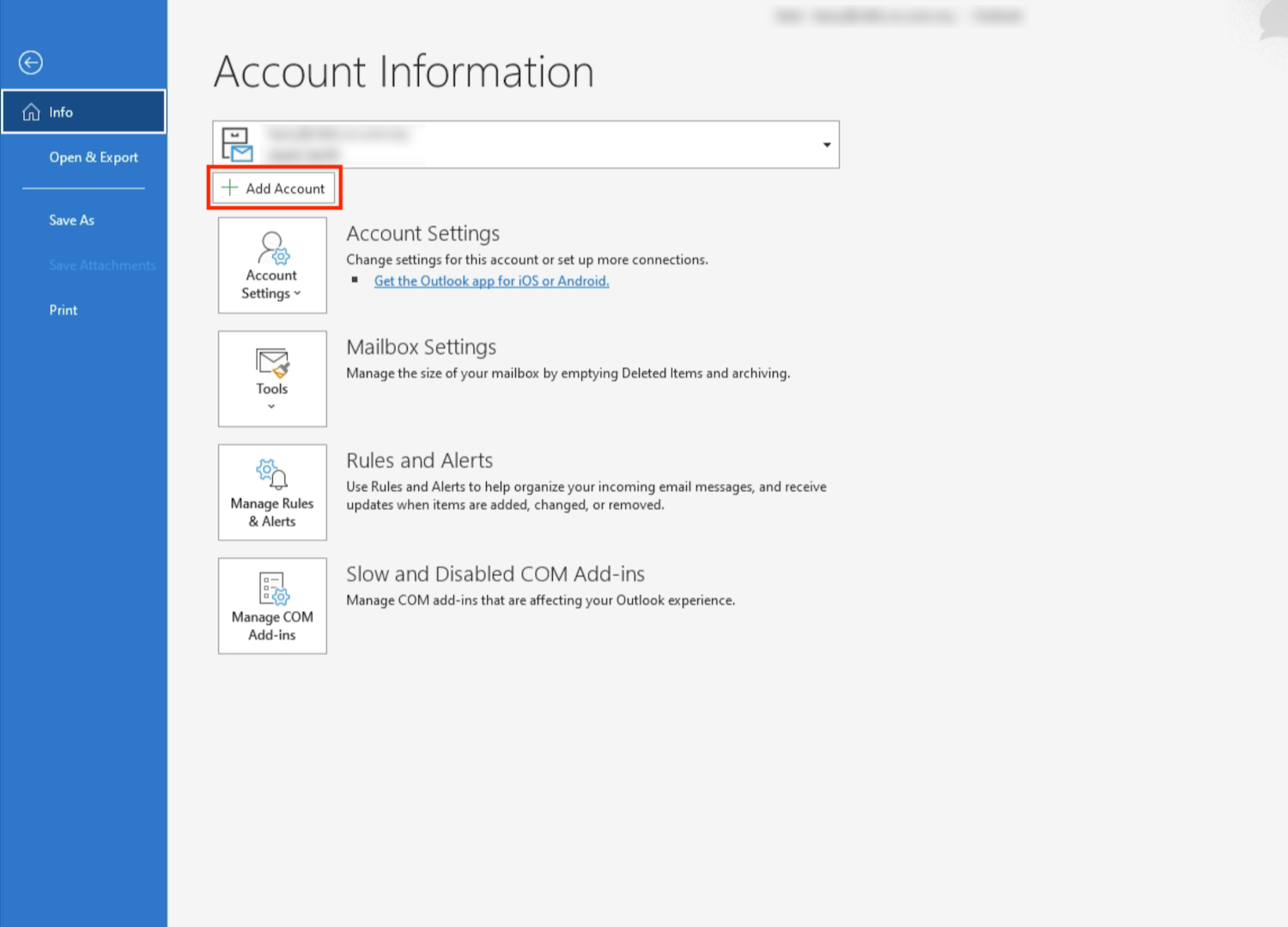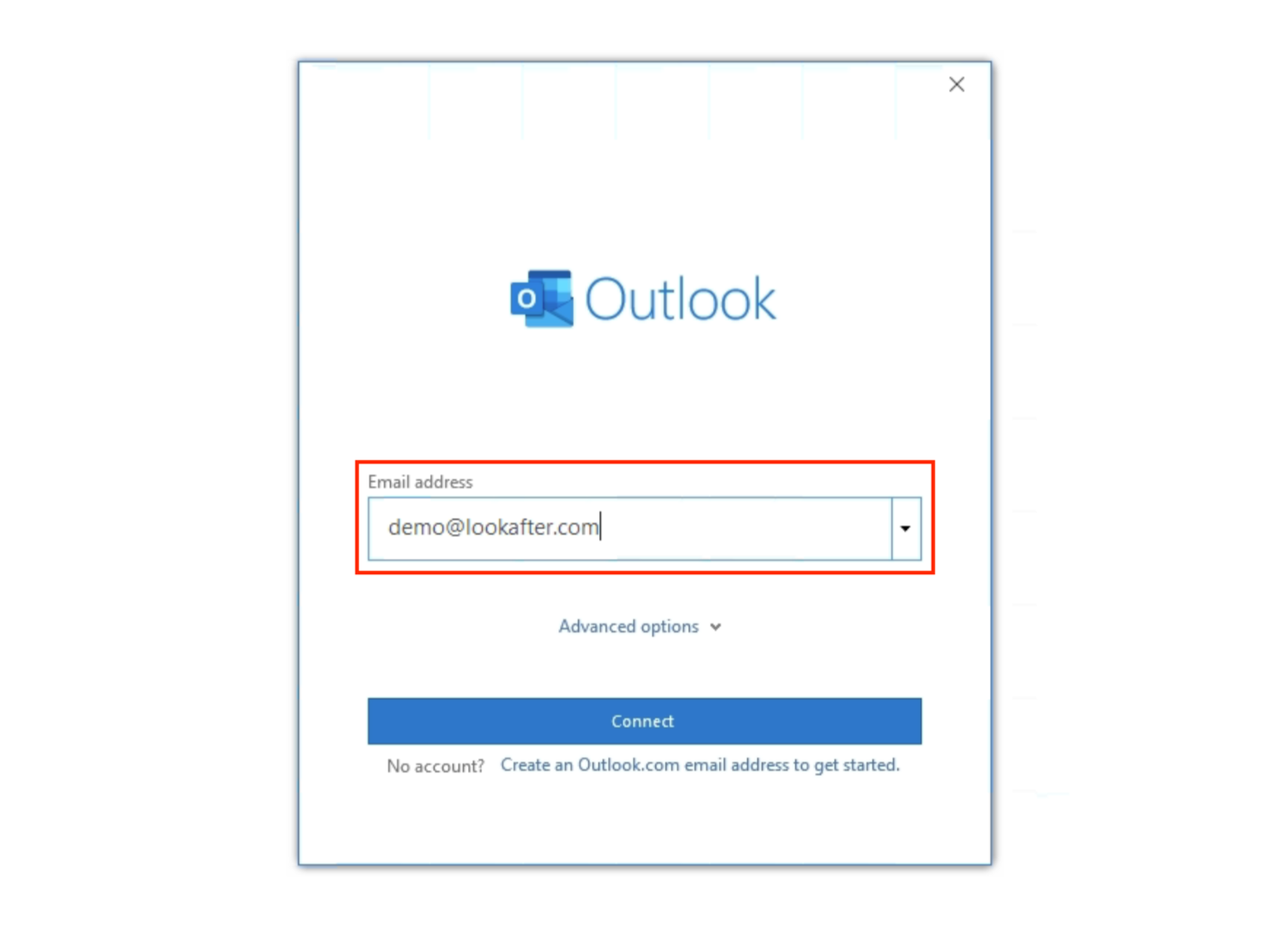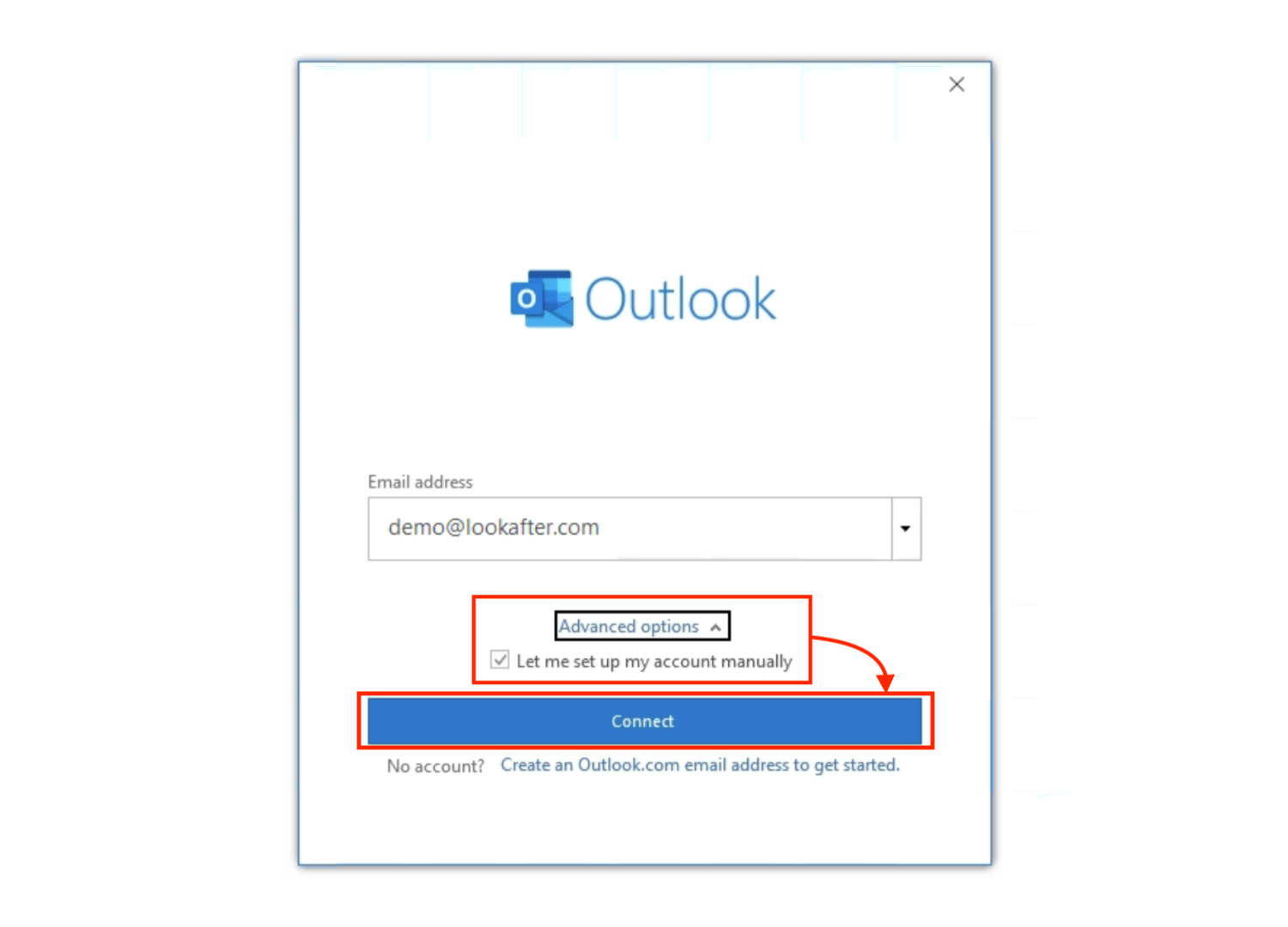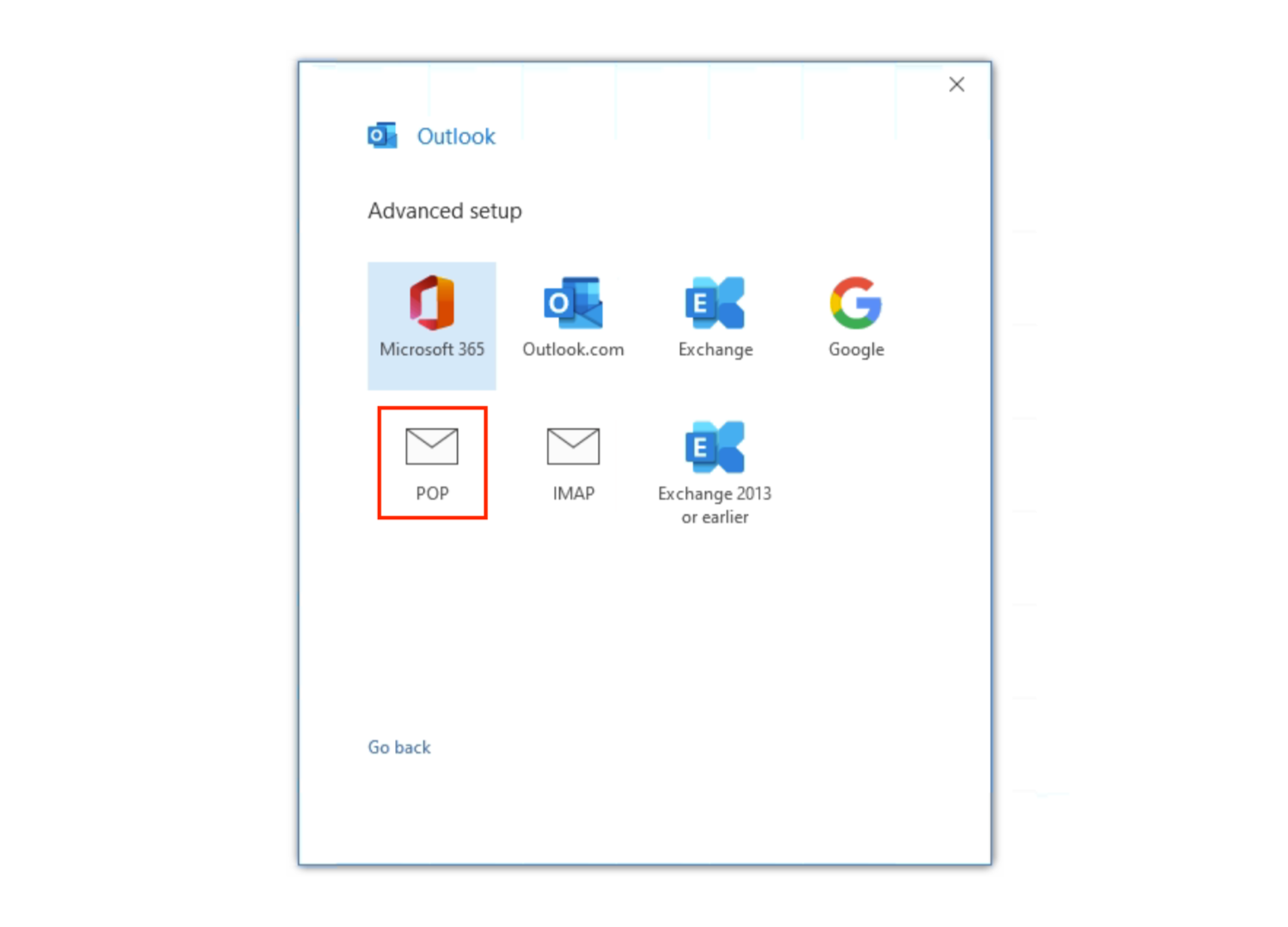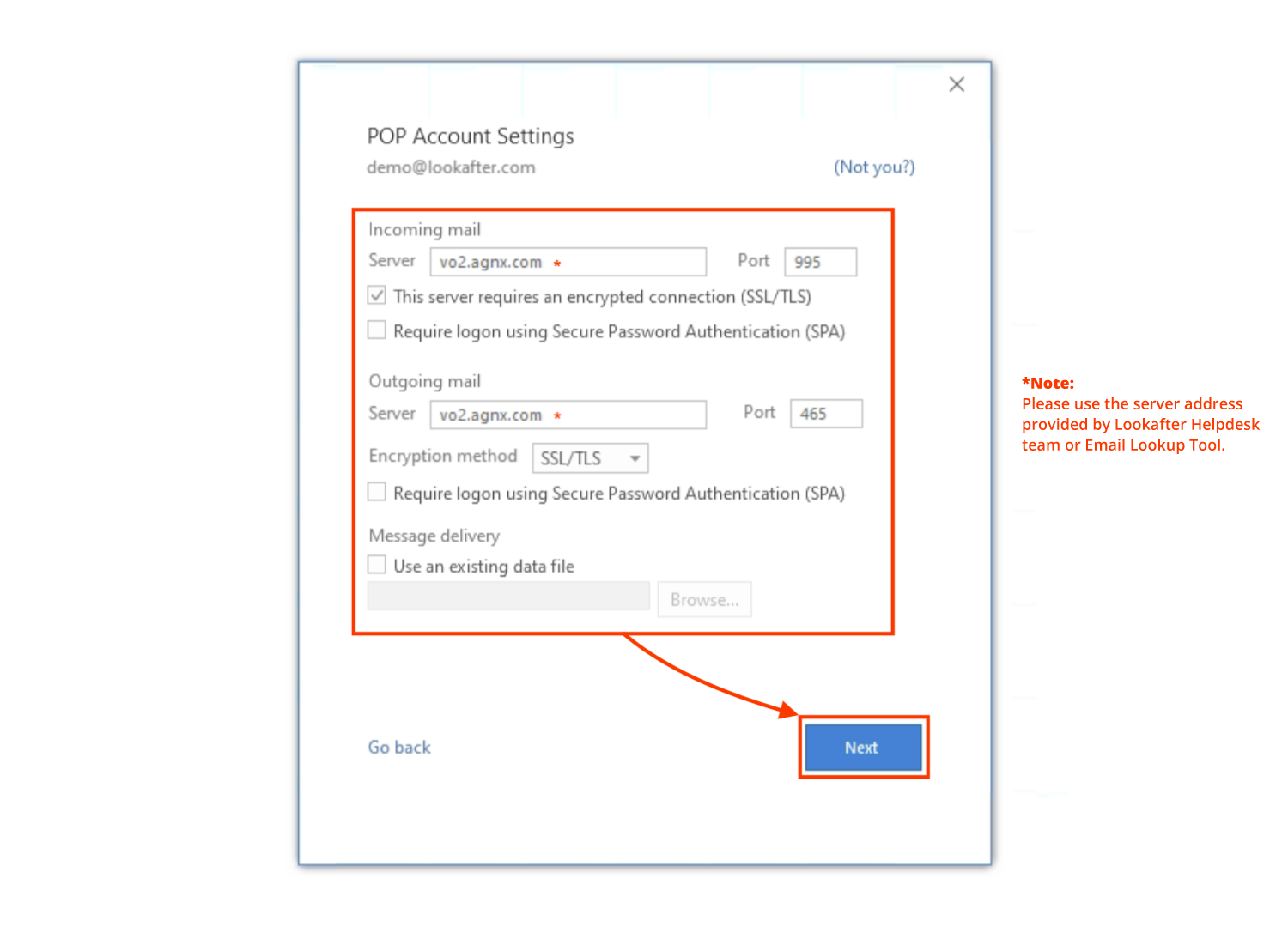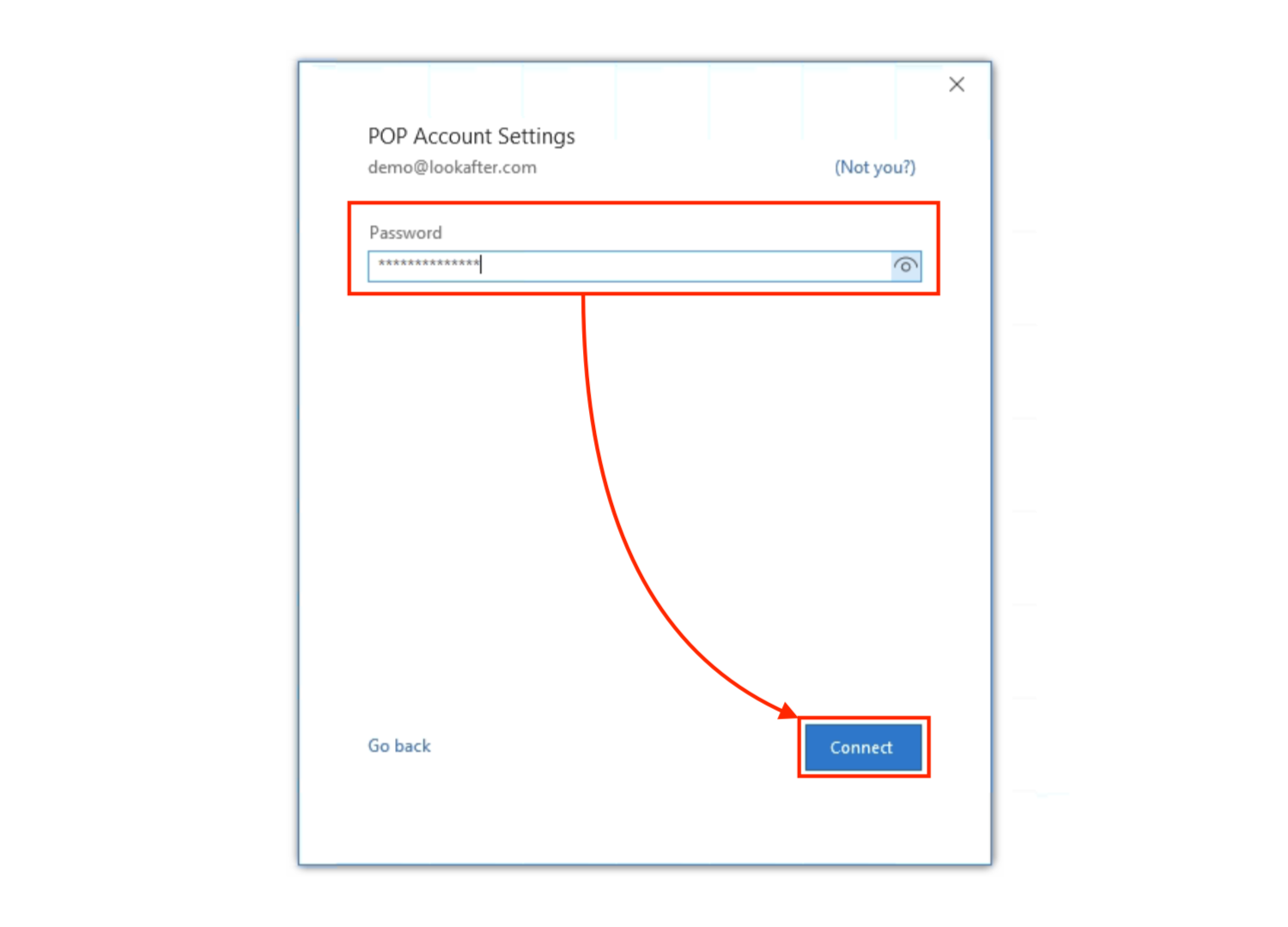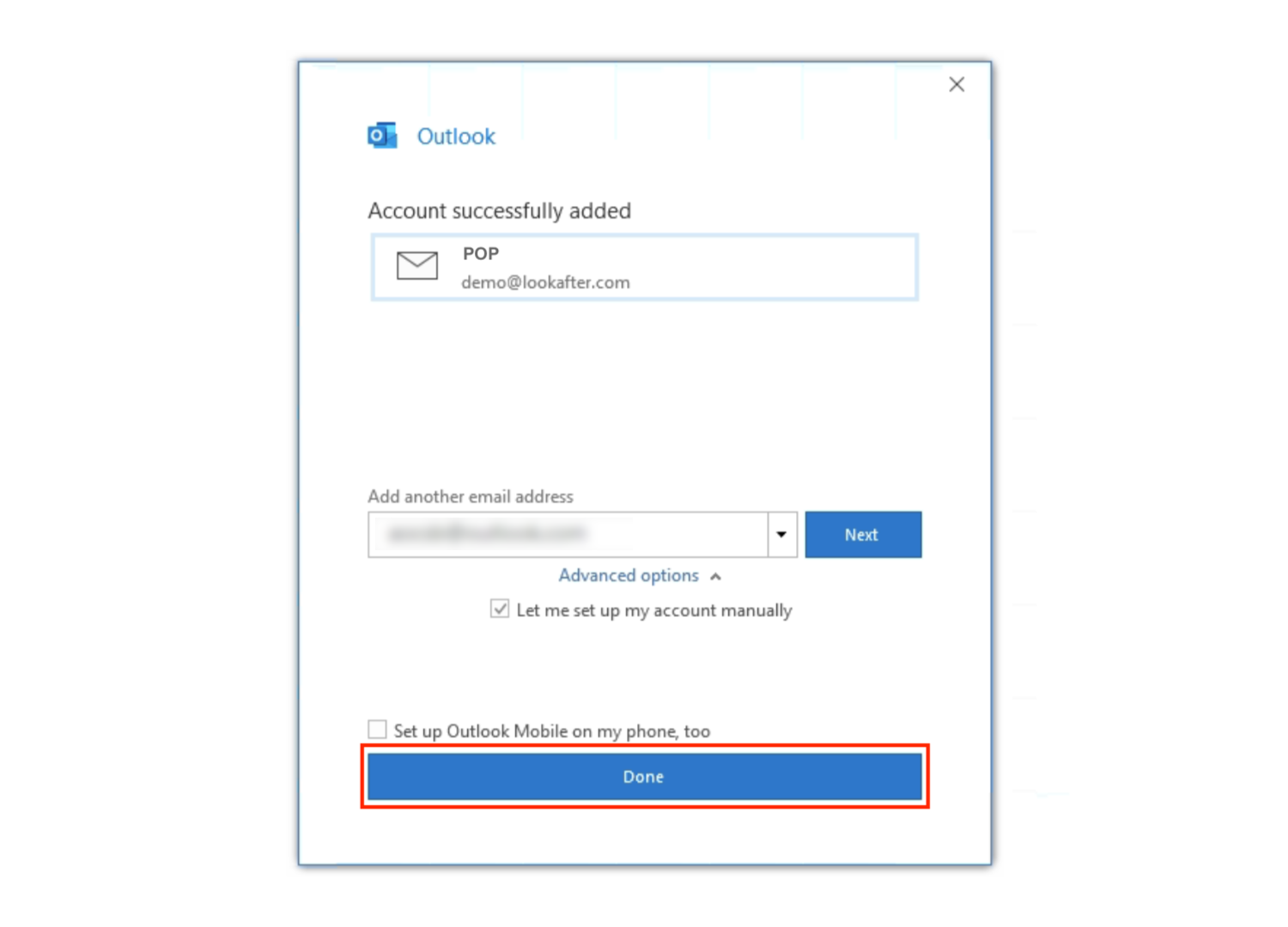This is an old revision of the document!
Home > FAQ > Email > Email Clients & Mobile > Mail Setup Guides for Desktop PC/Laptop > Setting Up POP in Microsoft Outlook
Setting Up POP in Microsoft Outlook
1. Open Microsoft Outlook. Then, go to File.
2. Click [+Add Account].
3. Fill in your email address into the given field.
4. Then, click on Advanced options, select Let me set up my account manually and proceed with Connect.
5. Select POP.
6. Please fill in these details in the POP Account Settings:
| Incoming mail server | vo1.agnx.com / vo2.agnx.com / g1.agnx.com IMPORTANT: Please consult Lookafter Helpdesk to confirm which server to be used for your domain. |
|---|---|
| Port (incoming) | 110 |
| This server requires an encrypted connection (SSL/TLS) | Leave untick |
| Require logon using Secure Password Authentication (SPA) | Leave untick |
| Outgoing mail server | vo1.agnx.com / vo2.agnx.com / g1.agnx.com IMPORTANT: Please consult Lookafter Helpdesk to confirm which server to be used for your domain. |
| Port (outgoing) | 587 |
| Encryption method | STARTTLS |
| Require logon using Secure Password Authentication (SPA) | Leave untick |
Once done, click Next.
7. Next, enter your email account's password and proceed with Connect.
8. Once the IMAP account has been successfully added, you will see this screen. Click Done to finish the setup.
Your Inbox mails will be downloaded. The download process may take a while if your mailbox size is large.
By default, your POP account is set to leave a copy of emails on the server for 14 days. To change this setting, please refer to: