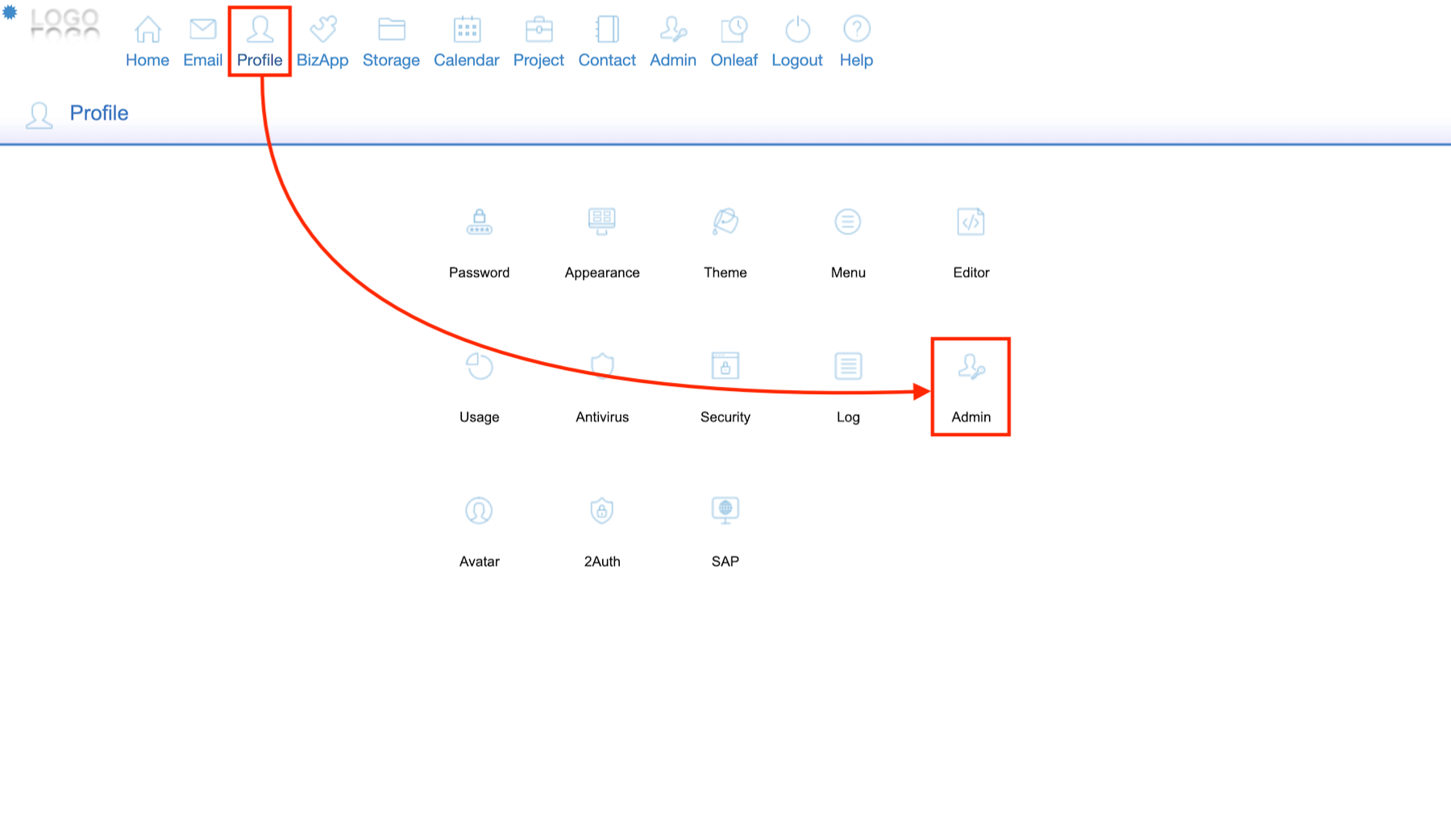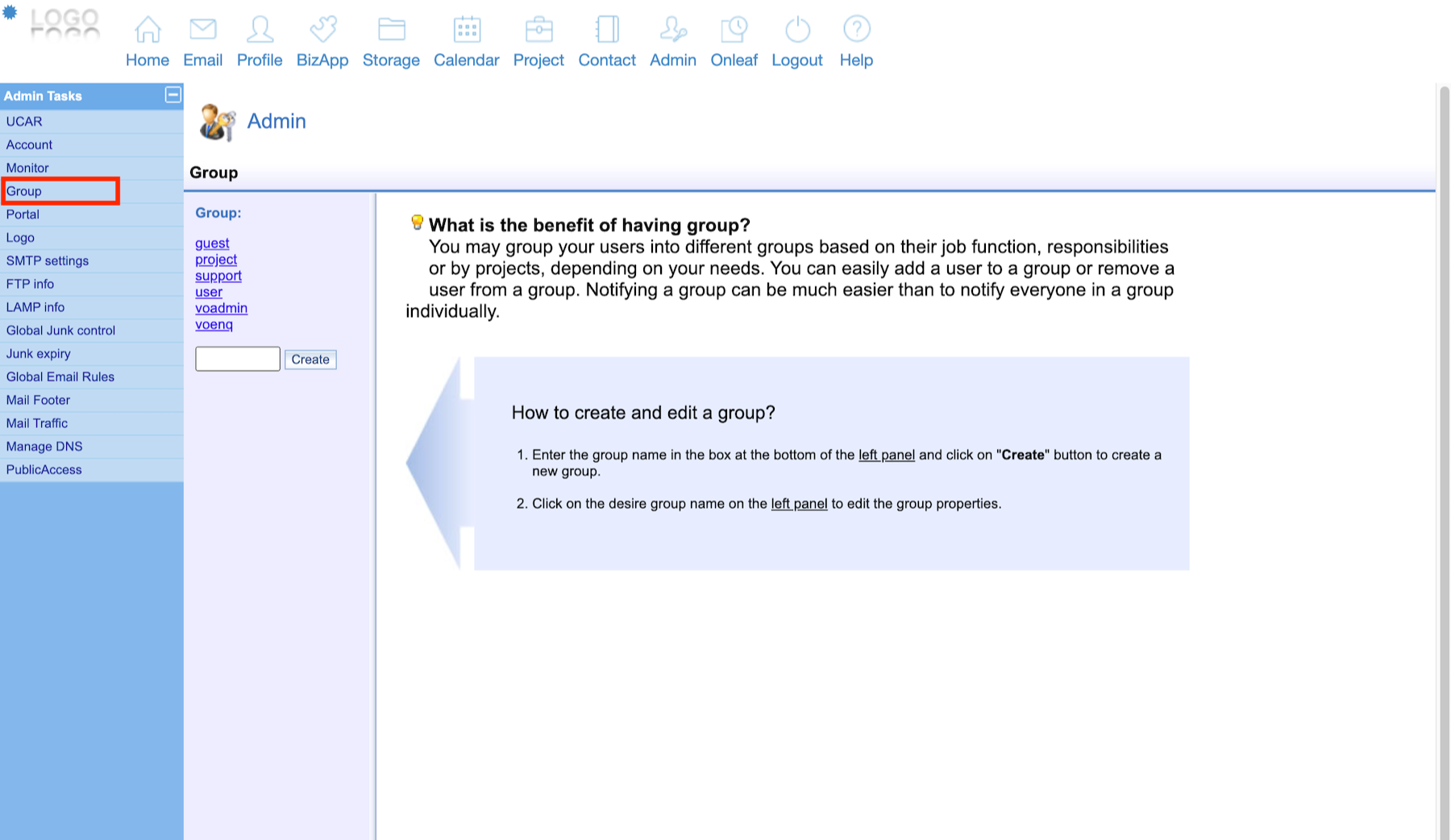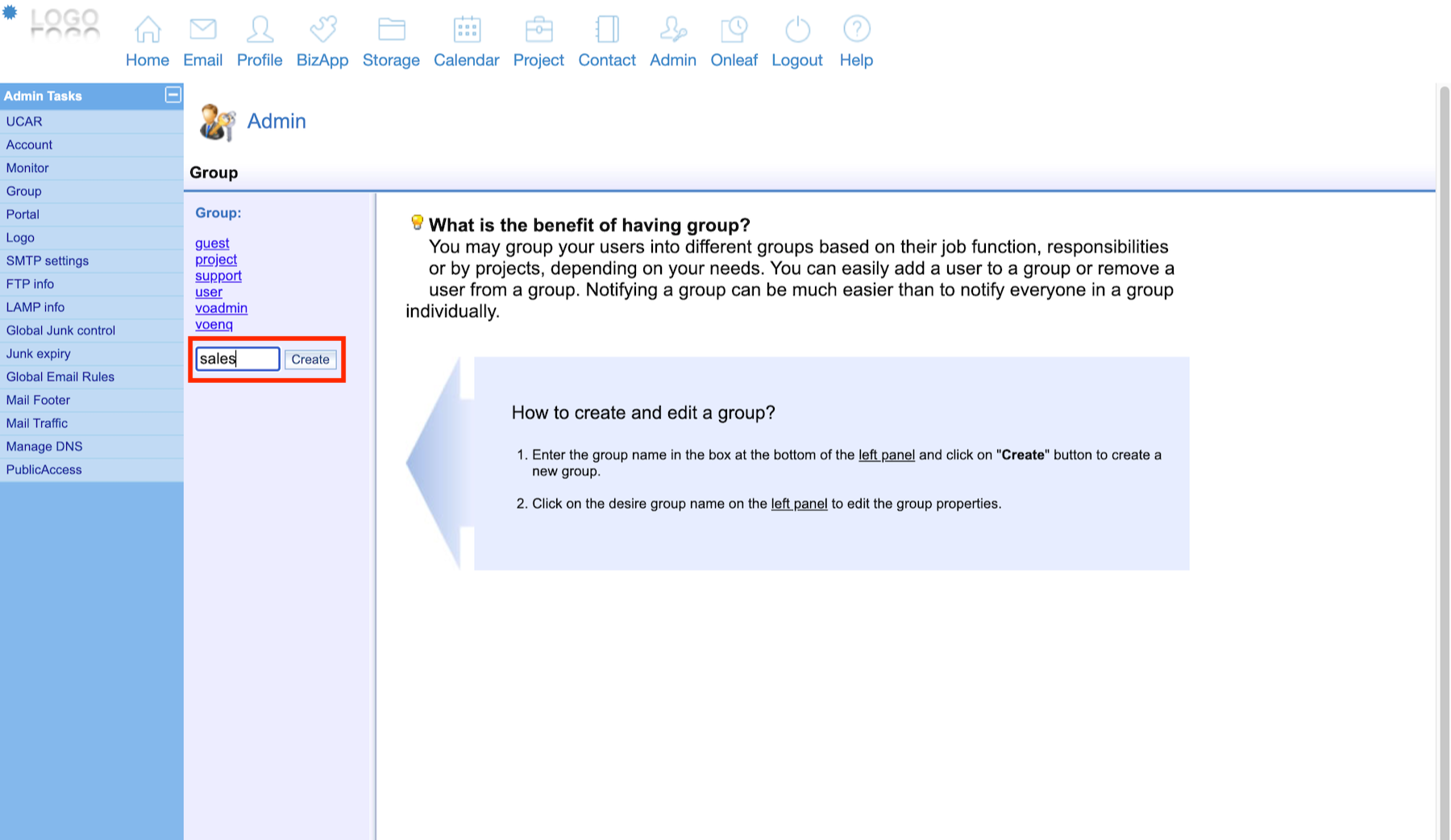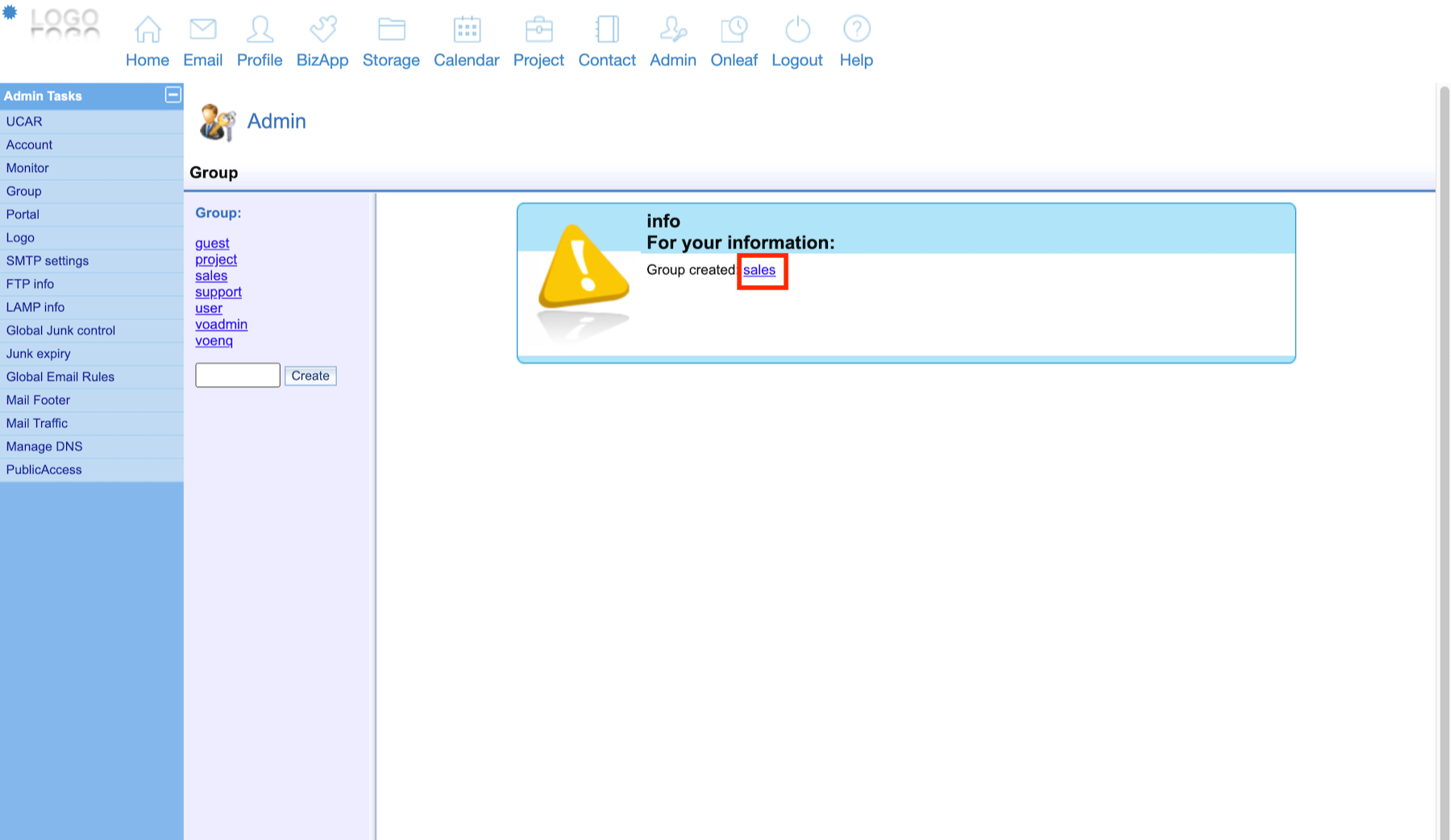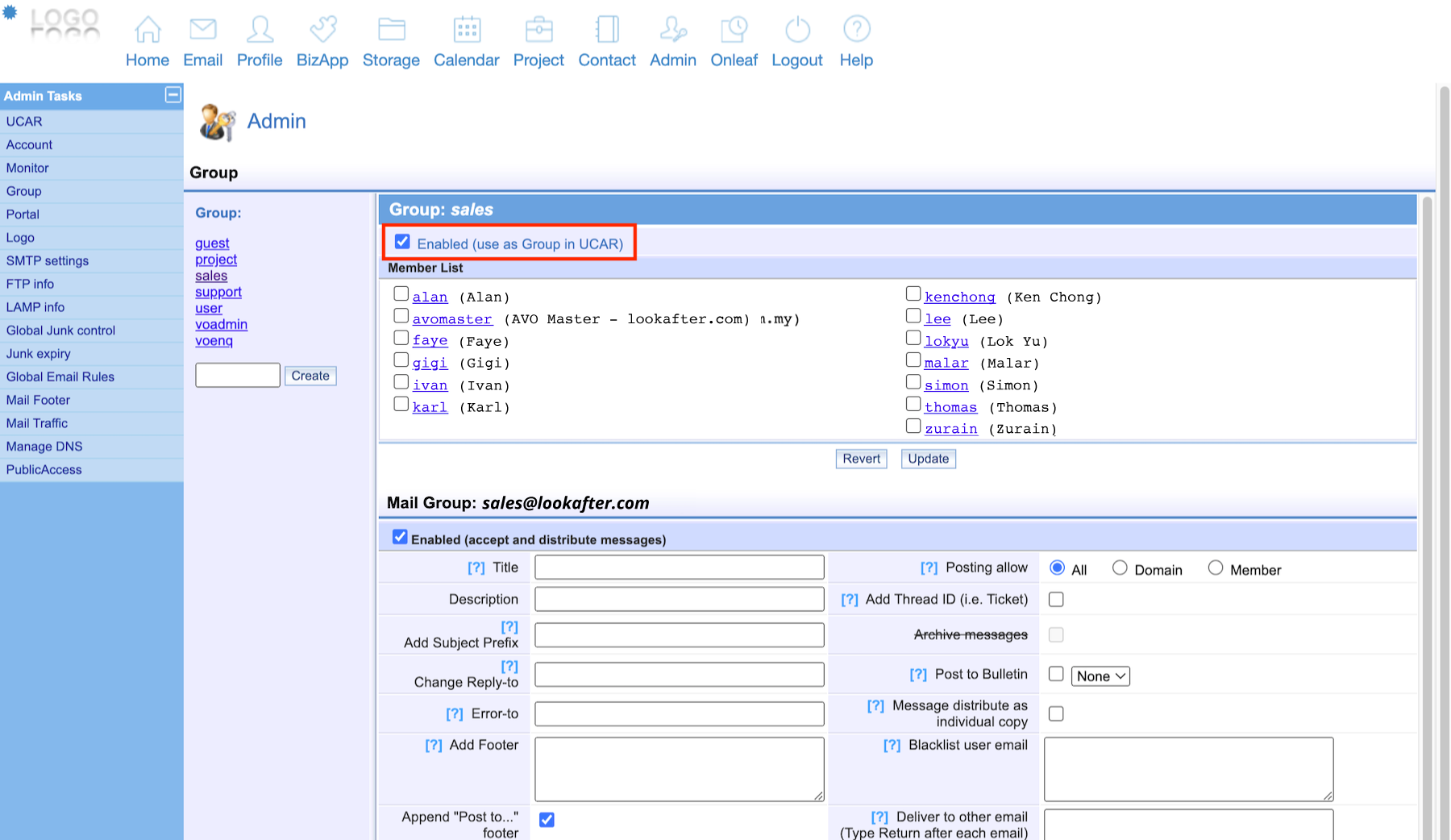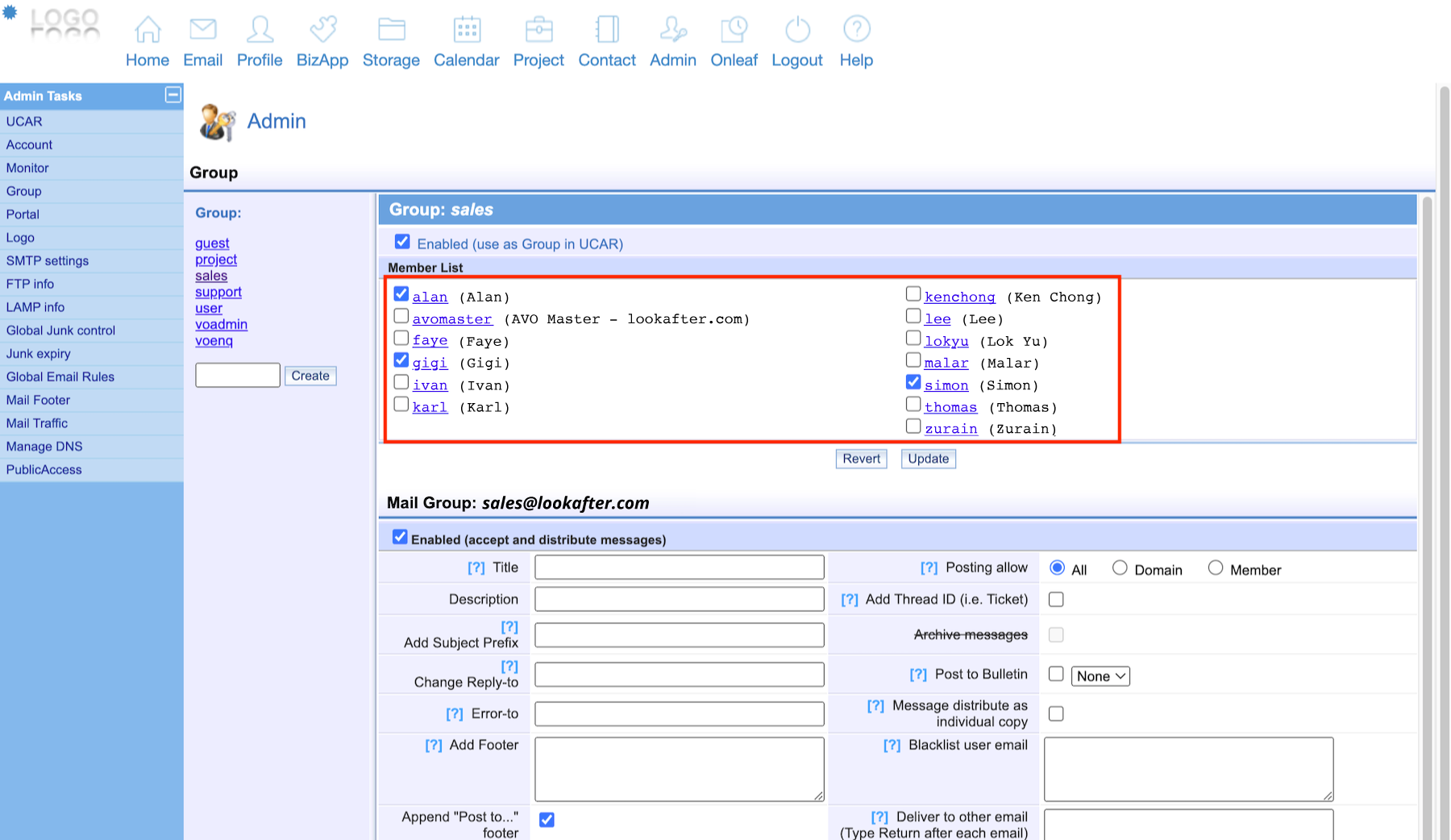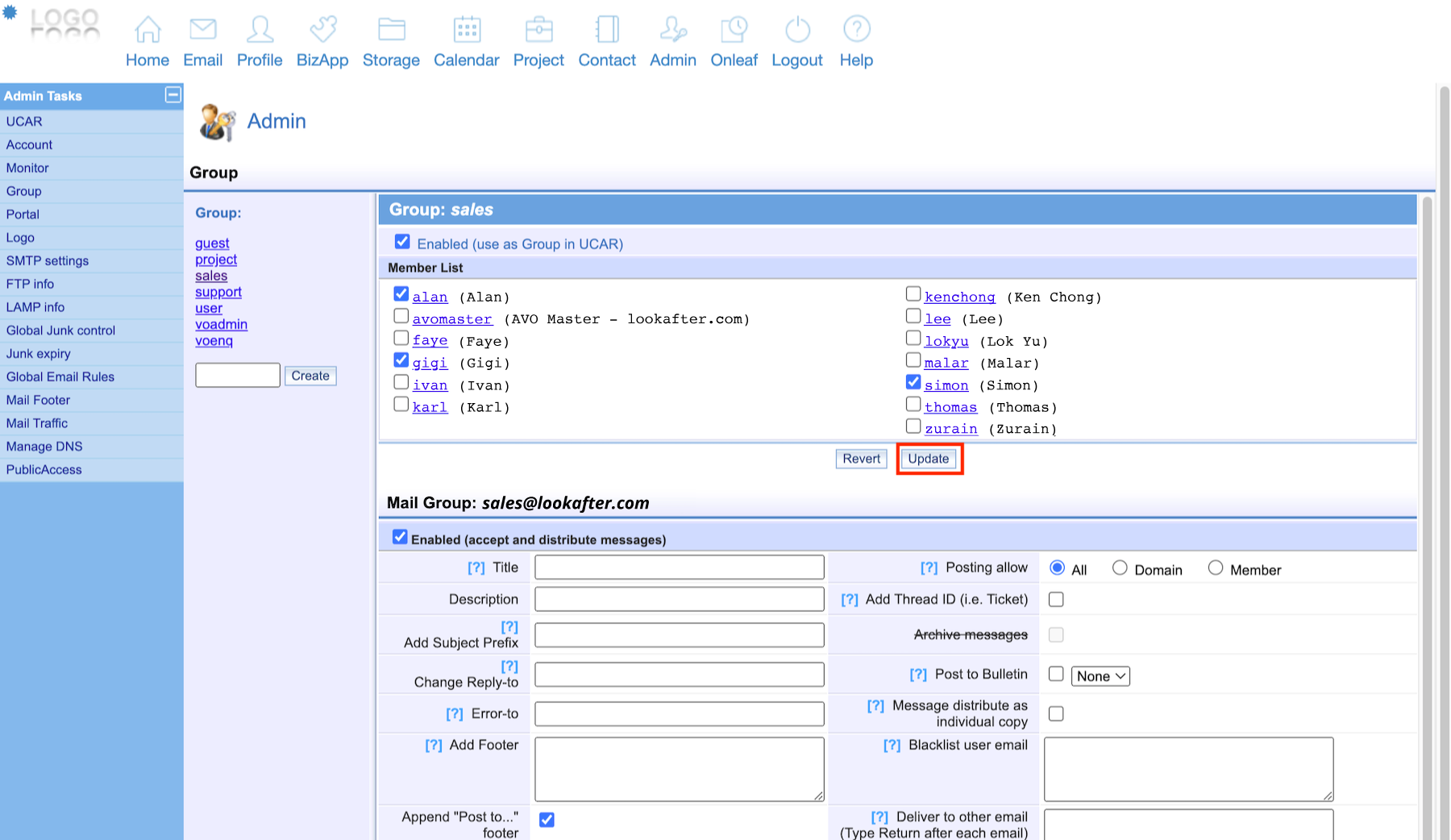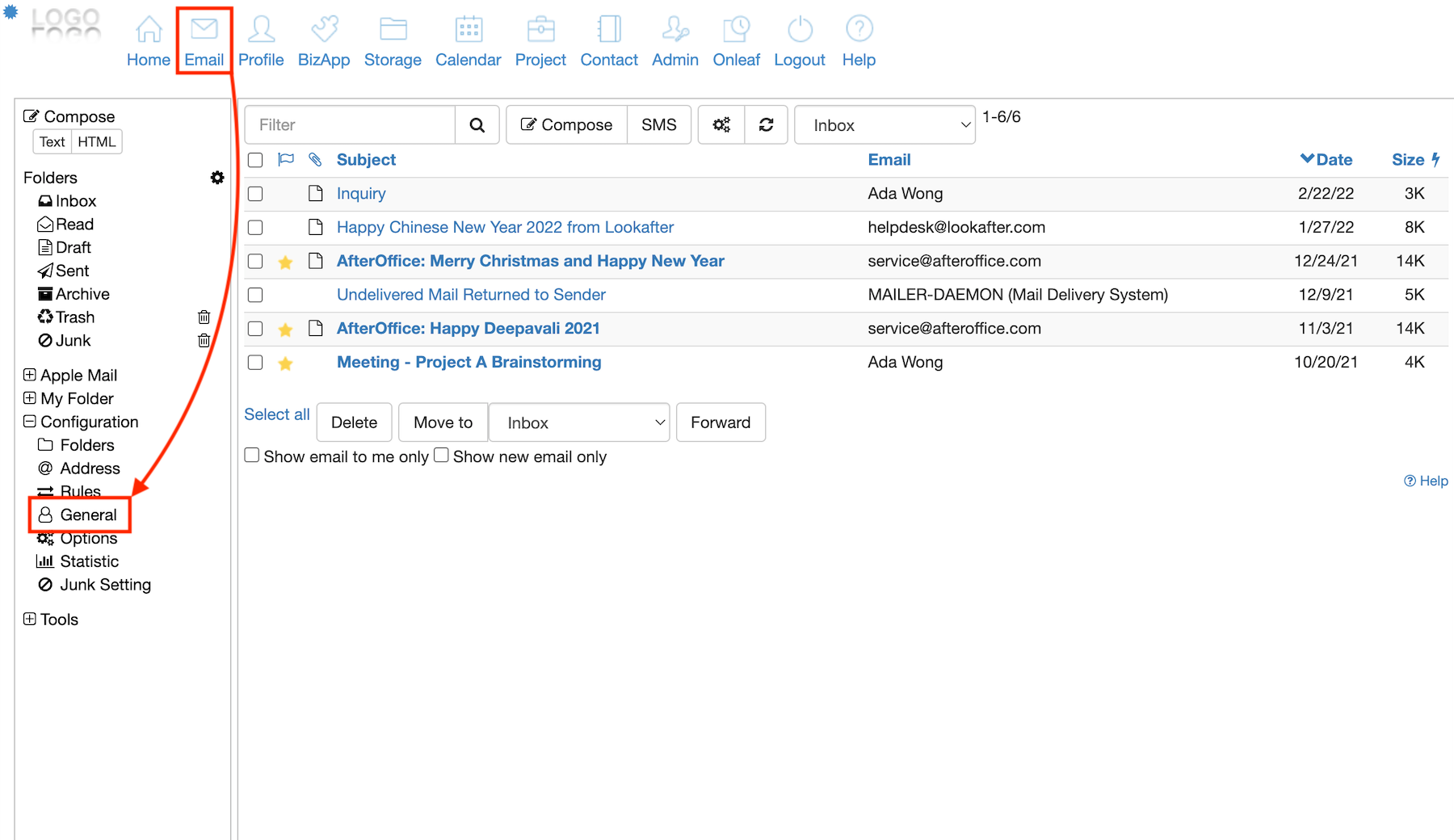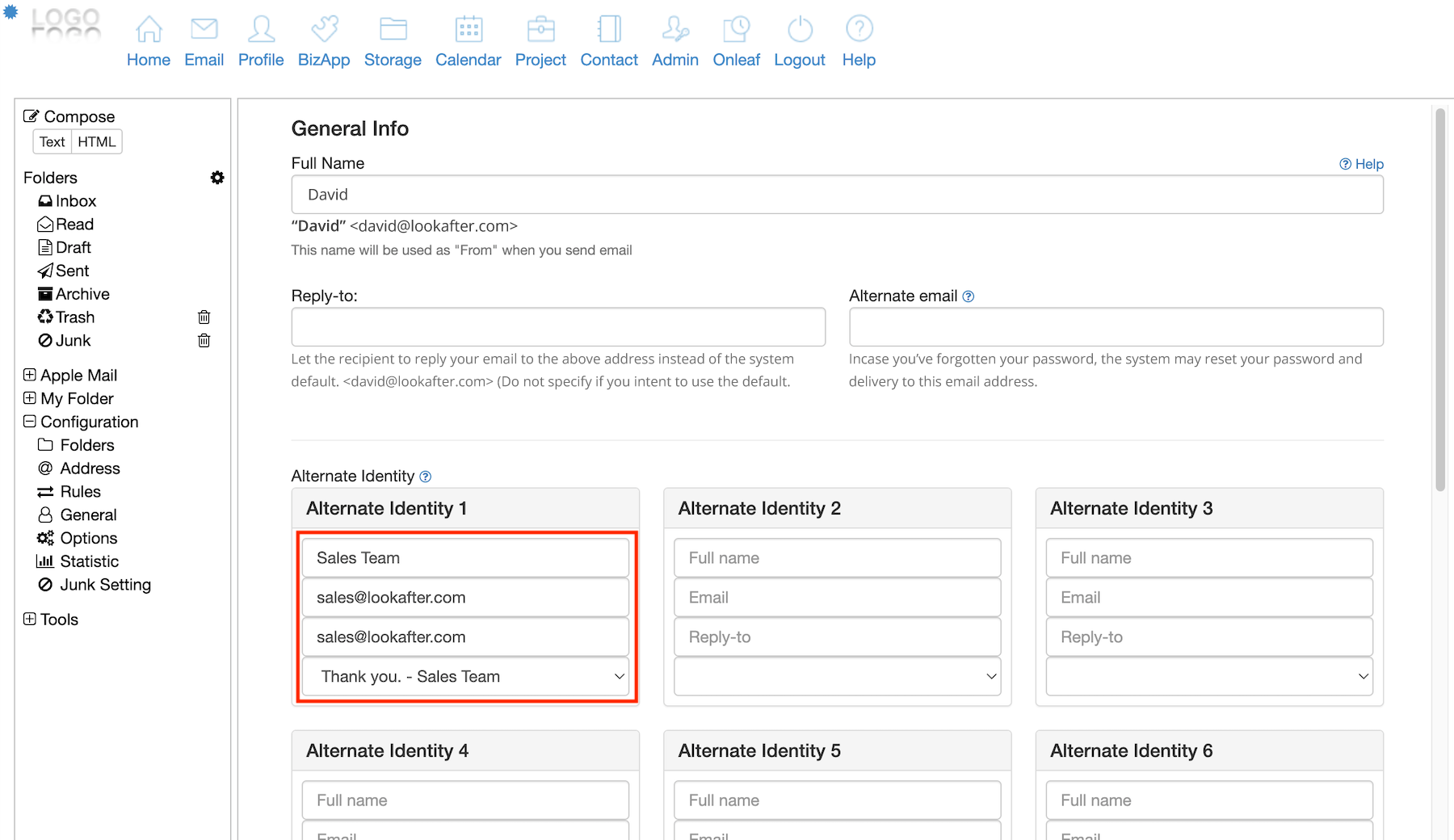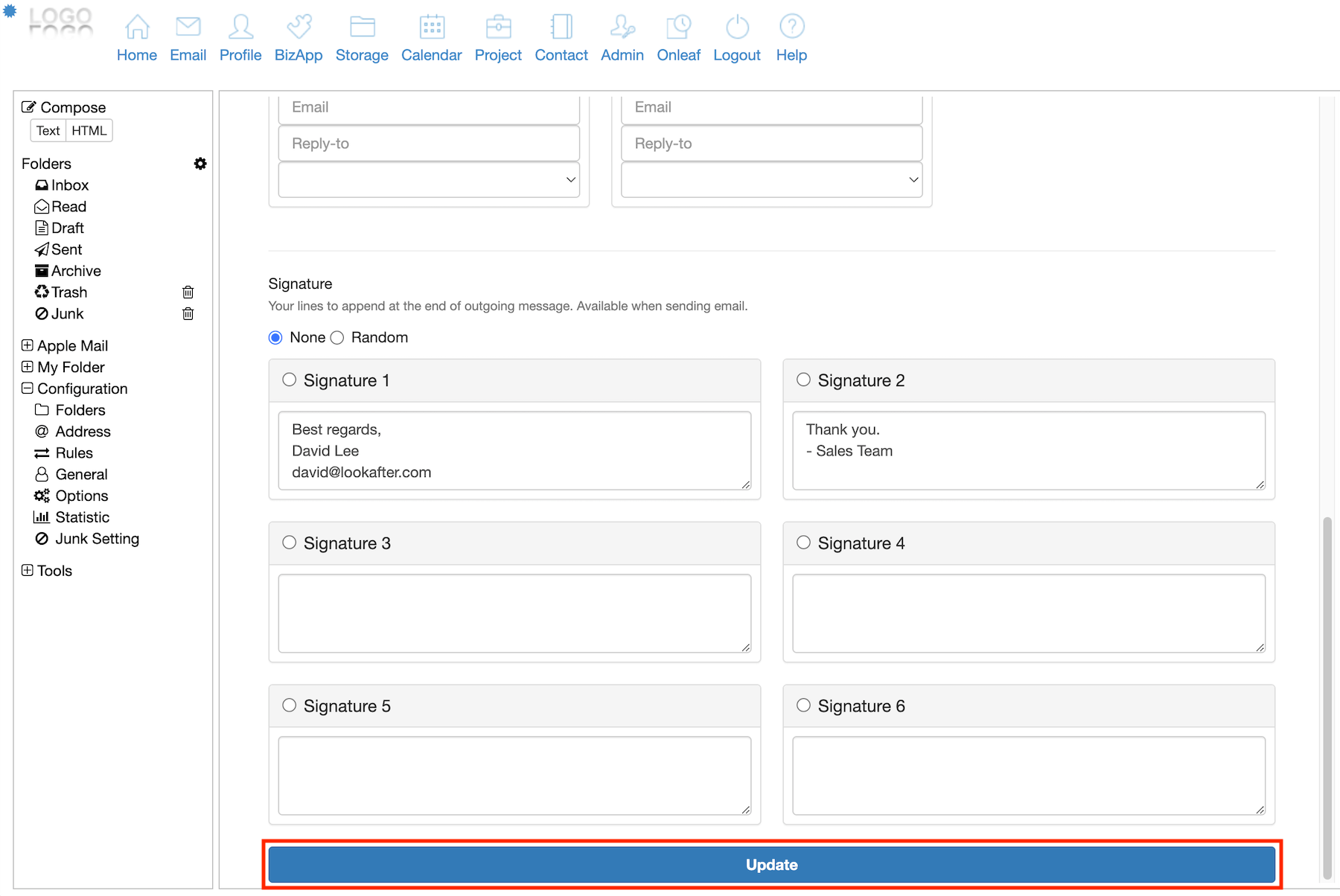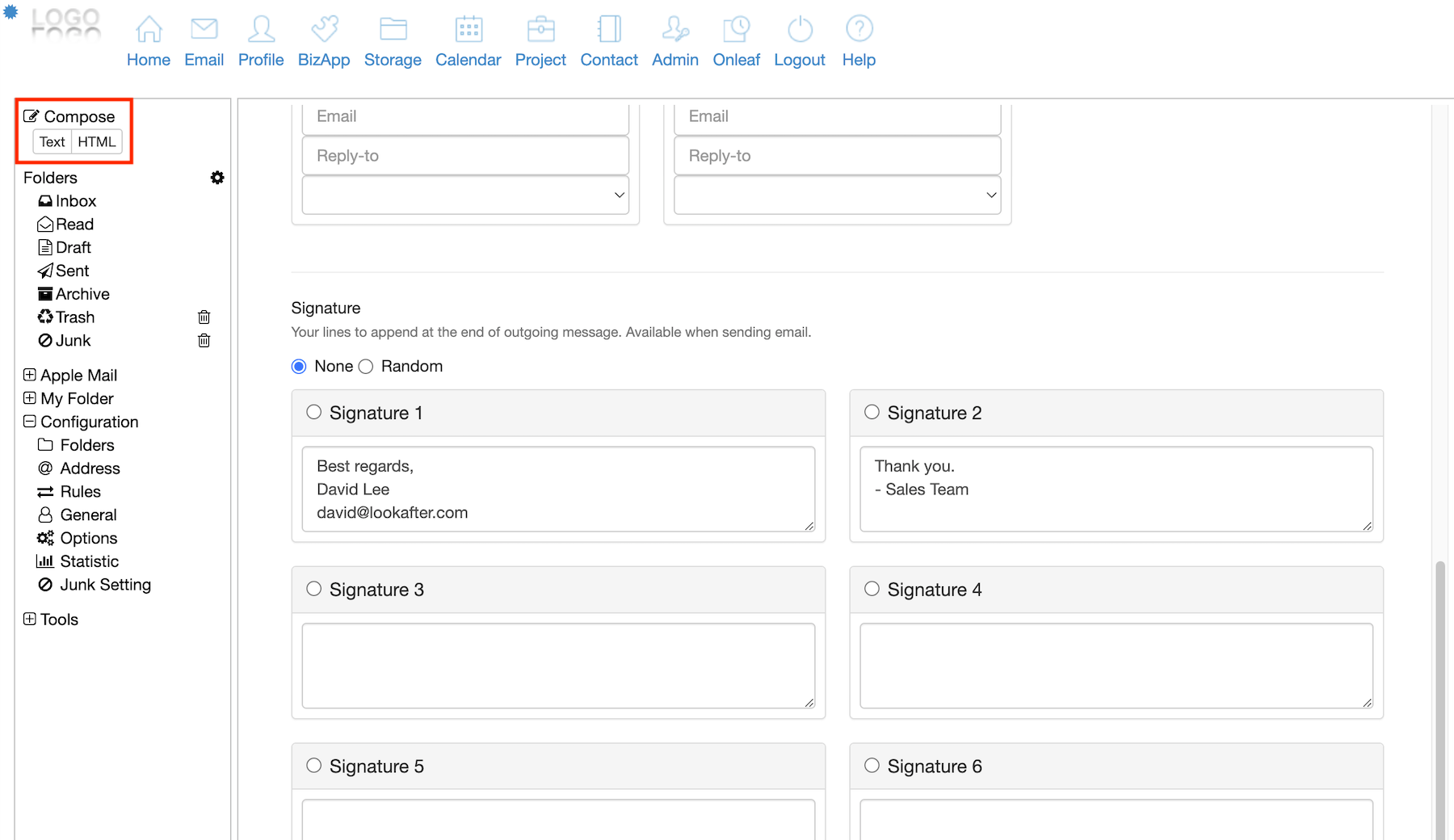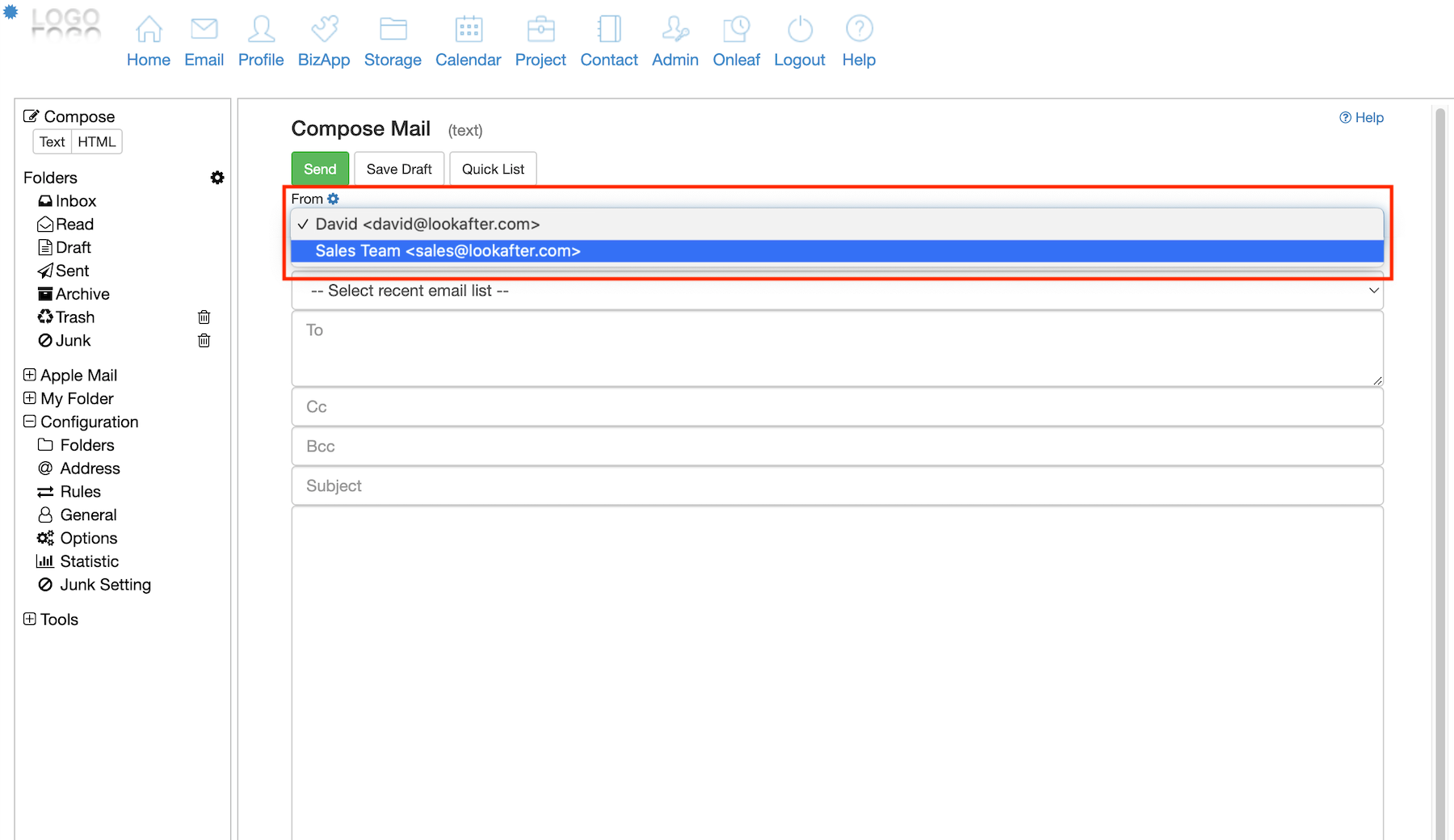Home > FAQ > Email > Webmail > How to send mail using mail group
How to send mail using mail group?
In Lookafter webmail, you can set an email group as your alternate identity when sending mails, e.g. Sales, Marketing, Support, Finance, etc, without revealing your personal mail account.
In the example below, we will create a new “sales” group and then set it as our alternate identity for sending emails. If the mail group is already available and do not require creation, please skip to step 9.
1. Firstly, please log in as the Avomaster or voadmin account in order to create a mail group.
2. Then, go to [Profile] > [Admin].
3. Under Admin Tasks, go to Group.
4. You can click on any of the group name or you can create a new group. If you want to create a new group, enter the new group name into the given field, and click Create.
5. Then, click on the new group that you have created.
6. Make sure to tick the “Enabled (use as Group in UCAR)“ option.
7. Then, under “Member List”, choose the members to be included in the group.
8. Click on Update to save the changes.
Note: If you need more details about the group's further configuration, please refer to How to create a mail group.
Now, every email sent to the mail group (in this example, sales@lookafter.com) will be received by the group’s members.
9. Next, login to your account, go to Email and click on General (under Configuration).
10. Here, set the alternate identity using your mail group with:
- Name: The name which is visible to the recipient.
- Email: Enter the mail group address, e.g. sales@lookafter.com.
- Reply-to: The reply-to email address.
- Signature: Select a signature that will auto-append at the bottom of the email message when this identity is selected to compose an email (Check out How to create signature for webmail?).
Note: You can create up to 8 alternate identities.
11. Once done, click on Update at the very bottom of this page.
12. You can now compose a new mail with the alternate identity. Select a compose editor.
13. Then, click the drop-down option for “From” and choose your mail group or other alternate identities that you have set.
You can then compose the email message and send to your desired recipients, where they will receive your email in the identity of the selected mail group.
Note: Include your mail group email in “To” or “Cc” if you want the email to be sent to the group’s members.